V aktuální verzi Capture One pokračuje nastolený trend přidávání zajímavých funkcí ve zdarma dostupných aktualizacích. Verze 21.3 má nový nástroj na tvorbu masek Magic Brush, výrazně zpřehledňuje proces exportu hotových fotografií, přidává první vlaštovku pro práci s více složkami najednou a rozšiřuje možnosti povolení nahlížení do katalogu pro externí uživatele.
Naposledy jsem zde popisoval verzi 21.1 a nyní se přesouváme rovnou k třetí aktualizaci řady 21. Pokud jste to nezaznamenali, vězte, že verze 21.2, která vyšla mezitím, přidala „pouze“ nativní podporu procesorů Apple M1 – uvozovky jsou na místě nejen proto, že se na to těšili uživatelé těchto počítačů, ale také proto, že současně došlo k důležitým změnám uvnitř aplikace, které usnadní další budoucí vývoj. S tím souvisí oznámení, že v příštím roce se Capture One konečně dočká verze pro iPad. Ale pojďme zpět k nové verzi 21.3.
Magic Brush
Odhaduji, že nejoblíbenější novinkou bude Magic Brush – nový chytrý nástroj pro tvorbu masek vrstev úprav, jehož hlavním cílem je rychlost a efektivita práce. S obyčejným štětcem sdílí nejen pozici v hlavní nástrojové liště, ale také klávesovou zkratku B, což dle zaběhaných zvyklostí v Capture One znamená, že mezi těmito dvěma nástroji můžete přepínat klávesovou zkratkou Shift+B, zatímco samotné B aktivuje ten z obou štětců, který byl použit naposled.
 |
| Ikonka kouzelného štětce v hlavní nástrojové liště |
I v paletě Layers má samozřejmě své vlastní tlačítko s ikonkou štětce obklopeného hvězdičkami:
 |
| Tlačítko kouzelného štětce v paletě Layers |
Použití nového nástroje je snadné – stačí s ním ťuknout do oblasti fotografie, kterou chceme zahrnout do výběru, nebo jí přemalovat rychlým tahem, a poté, co uvolníte tlačítko myši, Capture One dopočítá „magicky“ výběr celé odpovídající oblasti:
 |
| Tah kouzelným štětcem |
 |
| Vypočtená maska |
 |
| Vypočtená maska v černobílém zobrazení |
Magic Brush pracuje s poněkud odlišnými parametry štětce. Jeho nastavení jako u ostatních nástrojů vyvolá nejrychleji kliknutí pravým tlačítkem myši do fotografie, případně na ikonku se dvěma posuvníky, kterou najdete v levém dolním rohu palety Layers.
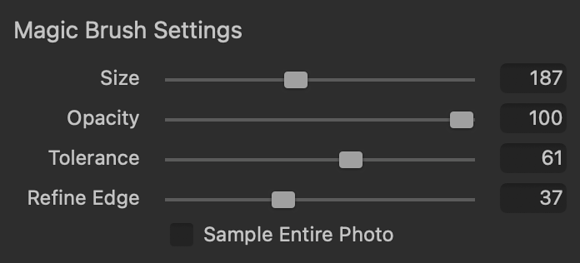 |
| Parametry kouzelného štětce |
První dva dobře známé parametry nastavují velikost štětce (Size) a základní průhlednost vytvořené masky (Opacity). Hodnota Tolerance určuje, jak moc bude Capture One při výběru oblasti zahrnovat i odlišné barvy a tóny. Nižší hodnoty znamenají, že do výběru budou zahrnuty jen oblasti barvou a jasem podobné těm, které jste štětcem přímo přemalovali. A naopak vyšší hodnoty způsobí, že se maska spíše rozšíří i do odlišnějších sousedních oblastí.
 |
| Nízká tolerance způsobí výběr poměrně malé oblasti nejpodobnějších tónů |
 |
| Vysoká tolerance dovolí vybrát naráz i méně podobné tóny |
Velmi zajímavou funkcí je možnost automatického zpřesnění masky na nalezených hraních. Slouží k tomu parametr Refine Edge, kterým určujeme, v jak velkém rozsahu okolo nalezených okrajů masky se má algoritmus pokusit masku zpřesnit na nalezených jemných hranách a detailech. Jedná se v podstatě o totožnou funkčnost, jakou nabízí funkce Refine Mask, ovšem s tím rozdílem, že ke zpřesnění dojde po každém provedeném tahu kouzelným štětcem. Můžete tedy použít pro různé oblasti odlišnou míru zpřesnění. Tuto funkci lze samozřejmě i úplně vypnout nastavením posuvníku Refine Edge na hodnotu nula a výslednou hrubší masku můžete nakonec zpřesnit globálně zmíněnou funkcí Refine Mask.
 |
| Nulové zpřesnění hran (Refine Edge) vytvoří hrubou masku s ostrými okraji |
 |
| Nastavením Refine Edge na hodnotu 13 vznikla mnohem jemnější a preciznější maska (na obrázcích jsou masky zobrazeny v černobílém režimu, který ukazuje rozdíly nejzřetelněji) |
Poslední volbou kouzelného štětce je zaškrtávátko Sample Entire Photo. Pokud není aktivní, algoritmus výběru oblasti pracuje pouze s podobnými tóny v rámci souvislé oblasti okolo tahu provedeného štětcem. V opačném případě se do masky zahrnou všechny podobné barvy v celé fotografii, ať už s označenou oblastí sousedí či nikoliv.
 |
| Pokud volba Sample Entire Photo není aktivní, výběr pracuje jen se souvislými plochami – zde je vidět, že nebe prosvítající za stromy není do masky zahrnuté |
 |
| Se zapnutou funkcí Sample Entire Photo vytvořil tentýž tah kouzelným štětcem výběr oblohy i s oblastmi prosvítajícími skrz stromy. Zahrnout je do výběru by jinak bylo velmi pracné. |
V této první verzi bych kouzelný štětec označil za solidního pomocníka, byť myslím, že postupem času by se dal ještě vylepšit. V řadě situací odvede výbornou práci a usnadní vám vytváření komplexních masek, často je ale k dokončení výběru potřeba použít sérii několika samostatných tahů. V některých případech ovšem výběr tvrdošíjně „přetéká“ ven z hlavního objektu, i když se jeho hrana zdá být poměrně dobře definovaná, nebo naopak odmítá do výběru zahrnout některé barvy, ať přes ně malujete kolikrát chcete. V takových situacích je třeba neustále měnit toleranci – utíkání výběru ven z objektu zabrání nízká tolerance a vzdorující oblasti naopak přesvědčí tolerance vyšší. Někdy není snadné těmto protichůdným požadavkům vyhovět a nezbývá, než dokončit masku ručně pomocí obyčejného štětce k domalování těch částí, které kouzelný štětec vynechá. Obvykle půjde o vnitřní oblasti, kde není třeba malovat nijak precizně, takže dokončení nebývá pracné. Skvěle k tomu poslouží černobílé zobrazení masky (klávesová zkratka Alt+M), které lépe odkrývá nedokonalosti.
Za asi největší slabinu kouzelného štětce považuji absenci podobně chytré funkce mazání. V aktuální verzi lze masku promazávat jen obyčejnou gumou (Eraser), což v případě, že vám výběr „utíká“ mimo požadovanou oblast, celý proces vytváření masky zpomaluje a zhoršuje její přesnost. Osobně jsem například z Affinity Photo zvyklý používat obdobný nástroj Selection Brush způsobem, kdy případný přesah přes hrany požadovaného výběru velmi rychle odstraní tentýž nástroj v režimu „Odebrat“. Doufám, že chytré mazání vývojáři časem doplní, protože by podle mě přineslo výrazné usnadnění práce.
Pozor, s novou funkcí přišla i mírná změna uživatelského rozhraní – tlačítko pro nastavení zobrazení masky se přestěhovalo z palety Layers do horní lišty Vieweru, tedy nad samotnou zobrazenou fotografii. Tlačítko s ikonkou oka můžete vidět na předchozích obrázcích.
Nový export
Export hotových fotografií v Capture One Pro byl vždycky trošku zvláštně rozkročený do několika souvisejících, ale oddělených nástrojů: jednoduchého exportu, který nepoužíval uložené předvolby a bylo jej třeba vždy podle potřeby nakonfigurovat, pokročilého exportu, který pracoval s předvolbami zvanými Process Recipes, a náhledu exportované fotografie nazývaného Output Proofing nebo též Recipe Proofing. Aktuální verze slučuje všechny tyto funkce do nového samostatného exportního dialogu, který je dostupný pomocí tlačítka Export v hlavní nástrojové liště nebo z menu File → Export…:
 |
| Nový exportní dialog |
Jak vidno, exportní dialog staví na v rámci Capture One tradičním konceptu rozložení uživatelského rozhraní s nástroji v levém postranním panelu, náhledy fotografií vpravo a hlavním prostorem pro zobrazení vybrané fotografie. V tomto směru je téměř k nerozeznání od dialogu importního, byť nástrojový panel se samozřejmě liší. Najdeme v něm vše, co bylo doposud dostupné prostřednictvím záložky Output v hlavním okně aplikace (ta logicky zcela zanikla) s několika menšími změnami. Shora dolů jsou to tyto palety:
Export Recipes obsahuje seznam všech uložených exportních předvoleb. Ostatní dále popsané palety zobrazují informace o zde vybrané předvolbě.
Location slouží k určení složky, do které budou exportované fotografie uloženy. Zůstávají dostupné všechny možnosti, jako výběr konkrétní složky nebo složky, kde je uložen originál, a to včetně možnosti vytvoření podsložky s využitím dynamicky dosazovaných tokenů. Novinkou je možnost nastavení chování, pokud už existuje soubor stejného jména (Existing Files):
 |
| Nové nastavení zacházení s existujícími soubory |
Výchozí hodnota Add Suffix zachovává dosavadní princip, že existující soubory se nepřepisují a nové dostanou do jména navíc pořadové číslo. Možnost Overwrite dovolí přepsání existujících souborů. A nakonec hodnota Skip v případě existujícího souboru stejného jména fotografii nebude exportovat vůbec.
V paletě Naming můžete konfigurovat jméno výsledného souboru s exportovanou fotografií. Tady přichází vítané zjednodušení, protože oproti původnímu stavu je tato konfigurace spojena s konkrétním předpisem a jméno souboru tak lze nastavit mnohem pružněji. Odpadá tak poměrně neintuitivní, ale ve starších verzích nutné, použití proměnné Sub Name a mimo jiné to umožňuje také číslování exportovaných fotografií pomocí proměnné Counter v rámci jedné konkrétní předvolby – dříve to bylo možné jen pro všechny předvolby či pro žádnou.
Format & Size obsahuje všechna nastavení výstupního formátu – tedy typ souboru, barevný profil, rozměr a podobně. Plně nahrazuje dřívější záložku Basic v paletě Process Recipe.
Summary podobně jako v dříve v záložce Output shrnuje informace o exportované fotografii – tedy použitou předvolbu, jméno souboru, rozlišení fotografie, měřítko proti originálu, barevný profil, formát a předpokládanou velikost.
Další palety jsou dostupné pouze v případě, že v levém dolním rohu okna zaškrtnete možnost Show all options. Pak se nad Summary objeví ještě tři další palety:
Adjustments odpovídá stejnojmenné záložce původní palety Process Recipe a dovoluje naprosto stejně nastavit chování exportu po stránce ořezu a doostřování.
I paleta Watermark pro vložení vodoznaku do exportované fotografie se sem pouze přestěhovala ze stejnojmenné záložky dřívější palety Process Recipe a nepřináší jinak žádné změny chování.
A to samé nakonec platí i pro paletu Metadata, v níž se nastavuje zacházení s (nepřekvapivě) metadaty – můžete zde tedy jako dříve nastavit, které informace o fotografii se mají exportovat a které naopak vynechat.
Zobrazení fotografie v hlavním prostoru exportního dialogu automaticky funguje jako dřívější funkce Output Proofing – ukazuje se zde tedy v té podobě, v jaké bude exportována, což zahrnuje její případně zmenšení, doostření či vložení vodoznaku a převod do cílového barevného profilu. Je myslím poměrně příjemnou změnou, že není třeba náhled exportu zapínat jako samostatnou funkci. Pokud byste chtěli přesto fotografie vidět v náhledovém režimu v hlavním okně aplikace, můžete použít funkci z menu View → Recipe Proofing.
Pozor, s přesunem exportních předvoleb do samostatného exportního nástroje se také mění výchozí nastavení náhledového barevného profilu. Dříve se automaticky používal barevný profil z vybraného exportního profilu (v paletě Process Recipe), ale nově jde o AdobeRGB. Pokud chcete pro náhled používat jiný profil, můžete si jej vybrat v menu View → Proof Profile.
Pravý panel malých náhledů nemá v exportním dialogu jinou funkci než přepínání mezi fotografiemi pro zhodnocení jejich vzhledu dle použité exportní předvolby.
Za zmínku ještě stojí, že tlačítko Export v nástrojové liště hlavního okna Capture One po delším přidržení nabídne další související funkce. Předně je to možnost Export with previous settings, která exportuje další fotografie s posledním použitým nastavením. Tato funkce má stejnou zkratku Cmd+D, respektive Ctrl+D na Windows, jako dřívější funkce Process, takže z tohoto pohledu se vlastně chování Capture One nemění.
Dále vyskakovací menu nabízí i funkci exportu originálních fotografií (Export Original Files…), otevření upravené fotografie (Edit With) nebo neupraveného originálu (Open With) v externí aplikaci a případně publikování snímků na online služby prostřednictvím pluginů (ty musí být doinstalovány zvlášť od třetích stran, samotná instalace Capture One žádné takové pluginy standardně neobsahuje).
S novým exportem bez náhrady zanikly nástroje Batch Queue a Process History.
Poslední informací k tomuto tématu je, že nový exportní dialog se používá i ve zdarma dostupné verzi Capture One Express, ovšem v tomto případě bez možnosti využít exportní předvolby a bez náhledu fotografie dle nastavení exportu.
Nahlížení fotografií přes Capture One Live
Nová funkce Capture One Live umožňuje nahlížení fotografií z katalogu dalším uživatelům přes webový prohlížeč. Jedná se o obdobu funkce Capture One Pilot, která ale vyžaduje přítomnost cílového zařízení (počítače nebo telefonu či tabletu se stejnojmennou aplikací) ve stejné síti jako počítač, který fotografie sdílí. Capture One Live pracuje s cloudovým řešením, takže nahlížející uživatel může být klidně na druhé straně zeměkoule. Funkcionalita zůstává podobná – vzdálený uživatel vidí v reálném čase fotografie ze sdílené sbírky, může si je prohlížet a případně označovat barevnými štítky nebo hvězdičkovým hodnocením, které se opět instantně přenáší zpět do Capture One. K tomu všemu mu stačí pouze webový prohlížeč.
 |
| Nastavení funkce Capture One Live – stačí vybrat sbírku a spustit sdílení tlačítkem Start sharing. Odkaz pro nahlížejícího lze zaslat emailem nebo zkopírovat do schránky a předa jiným způsobem. |
Funkce Capture One Live je dostupná pouze uživatelům, kteří používají Capture One v rámci předplatného. Ačkoliv jde o krok relativně pochopitelný, protože k provozu takovéto služby je třeba dodatečná cloudová infrastruktura, jejíž provoz je nutné financovat, jedná se o první prolomení pravidla, že jednorázová licence a předplatné se neliší dostupnou funkcionalitou. Doufejme, že půjde na dlouhou dobu o jediný rozdíl, a že Capture One najde způsob, jak funkci nabídnout i těm uživatelům, kteří zaplatili nemalé peníze za licenci a přechod na předplatné jim nebude dávat smysl. Nabízela by se například možnost separátní platby předplatného za samotnou cloudovou službu. Předpokládám nicméně, že pro většinu uživatelů nebude služba Capture One Live důležitá a tento problém tedy nebudou muset řešit.
Drobná vylepšení
Největší z malých vylepšení je první vlaštovka v práci s více složkami najednou. Bohužel to stále ještě není možné v takové míře, jakou nabízí některé konkurenční programy, ale přesto je potěšující, že Capture One nově dokáže zobrazit najednou fotografie ze složky i jejích podsložek. V paletě Library nyní také nadřazené složky zobrazují celkový počet fotografií v podsložkách.
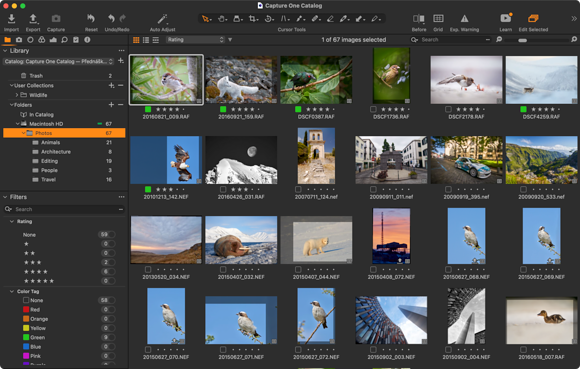 |
| Zobrazení fotografií z podsložek – v postranním panelu je vidět, že Capture One nyní zobrazuje počet fotografií i u nadřazené složky Photos. |
Při zobrazení všech fotografií z podsložek si můžete zvolit vlastní řazení s výjimkou ručního a i zde platí, že si Capture One při opuštění složky zapamatuje, které fotografie byly vybrané a při návratu výběr obnoví.
Prozatím stále není možné v Library vybrat více složek a vidět fotografie v nich. Funkce je rovněž dostupná jen v rámci katalogu (v sessions podsložky de facto existují jen při procházení disku v sekci System Folders, kde by dohledání fotografií z podsložek pravděpodobně naráželo na výkonnostní problémy).
Pokud byste chtěli zůstat u původního chování, například proto, že v nadřazených složkách máte také fotografie, které chcete vidět samostatně bez fotografií v podsložkách, stačí v menu nástroje Library vybrat volbu Hide Images in Subfolders.
 |
| Volby Hide Images in Subfolders v menu nástroje Library |
Další související a rovněž příjemnou novinkou je možnost synchronizovat i nové podsložky. Funkce Synchronize, která doposud dohlédávala jen nové fotografie v již dříve přidaných složkách. Nově přidává i doposud neznámé podsložky a chová se přitom celkem inteligentně – do katalogu je importuje jen tehdy, pokud obsahují nějaké fotografie.
Menších vylepšení se dočkal i tethering s fotoaparáty Fujifilm, u kterých nyní lze pořídit snímek tlačítkem z Capture One i tehdy, je–li aktivní živý náhled. Dálkové ovládání se vylepšilo i u fotoaparátů Leica, v tomto případě o možnost přesnějšího ladění zaostření přímo z Capture One pomocí funkce Focus Nudge – platí to ovšem jen pro těla S a S3 s kompatibilními objektivy, kterými jsou Leica Super-Elmar-S 24 a Leica Elmarit-S 30 CS.
Pokud s Capture One pracujete nebo se na to chystáte, mohla by se vám hodit má e-kniha Capture One efektivně vycházející ze stejnojmenného seriálu, který zde na Paladixu vycházel v letech 2015 a 2016. Text byl od té doby několikrát aktualizován až po verzi 21 a stejně tak se dočká i úprav pro Capture One 21.3. Všichni zákazníci dostanou aktualizaci zdarma.
Podpořit mě můžete rovněž nákupem licence Capture One prostřednictvím mého partnerského odkazu. Jako bonus můžete využít slevu ve výši 10 % na kterýkoliv z produktů Capture One (včetně upgradu nebo stylů) zadáním kódu
C1MKRběhem objednávky.

Novinky
Za mě relativně povedený s šikovnými funkcemi. Nicméně zůstávám stále na v.20 a počkám s čím přijdou v další verzi v zimě.
Prý přidali i několik nových objektivů pro Fuji, je možné doplnit o které se jedná, pokud je to tak?
novinky
https://support.captureone.com/hc/en-us/categories/360000430178-Release-Notes