V dnešním díle se podíváme na druhou variantu přechodového filtru v nabídce – na filtr kruhový. Ten je v Lightroom od verze 5 a nabízí zajímavé možnosti místních úprav.
Pokud jste vynechali minulý díl, doporučuji jej k přečtení, protože základní schopnosti obou filtrů jsou shodné a nebudu je zde tedy opakovat. Dnes se zaměřím hlavně na odlišné detaily a způsoby využití.
Kruhový filtr (Radial Filter) se vyvolává klávesovou zkratkou Shift+M, případně pátou ikonkou v nástrojové liště modulu Develop pod histogramem (se symbolem kruhu).
 |
| Paleta kruhového filtru |
Jak vidno, nabízí naprosto totožné možnosti jako filtr lineární, a jak jsem již zmínil, sdílí s ním dokonce i předvolby nastavení jednotlivých parametrů. Odlišný je jen spodní konec palety, ve kterém najdeme dvě specifická nastavení.
Tím prvním je Prolnutí (Feather) a určuje tvrdost přechodu filtru v procentech – hodnota 100 znamená, že efekt bude plynule mizet od kraje až po střed vymezeného kruhu a naopak hodnota 0 značí zcela tvrdý přechod, kdy je filtr aplikován jen zvenčí kruhu a vnitřek zůstává nedotčen. Pro mě zcela nepochopitelným opomenutím je, že tvrdost filtru není nijak naznačena v jeho vizuální reprezentaci. Lightroom prostě zobrazuje vnější hranici kruhu, a to je vše:
 |
| Reprezentace filtru |
Druhým speciálním ovládacím prvkem je Inverze filtru (Invert Mask), která umožňuje převrátit masku filtru tak, že nastavené parametry se aplikují nejsilněji uvnitř kruhu a směrem k jeho hraně efekt mizí. Pokud jste četli minulý díl, asi tušíte, že pro otočení efektu filtru můžete používat klávesovou zkratku ' (apostrof), ale na rozdíl od lineárního filtru zde máme k dispozici i „zaškrtávátko“.
Umísťování kruhových filtrů
Vložení kruhového filtru probíhá v Lightroom velmi podobně, jako kreslení v libovolném grafickém programu. Výchozí chování je takové, že se filtr tvoří od středu a není zafixován do podoby přesného kruhu – nakreslit tak můžeme libovolnou elipsu orientovanou vodorovně nebo svisle. Pokud dáváme přednost kreslení od kraje místo od středu, stačí stisknout klávesu Alt. Přesně kruhový filtr pak vložíme s přidržením klávesy Shift. Oba dva modifikátory lze samozřejmě jako vždy kombinovat a nemusíme je držet hned od počátku vkládání filtru – lze je stisknout kdykoliv předtím, než pustíme tlačítko myši.
Tím ale nejsou možnosti tvorby kruhového filtru ještě zcela vyčerpány. Lightroom nabízí totiž také funkci pro vložení filtru přesně vepsaného do prostoru fotografie, což se využívá především pro simulaci vinětace. K tomu poslouží kombinace dvojkliku myší do fotografie s přidrženou klávesou Cmd (respektive Ctrl na Windows).
Posledním nástrojem pro vytvoření kruhového přechodu je kopírování. Pokud chceme kopii filtru umístit přesně na stejné místo jako originál, klikneme pravým tlačítkem na špendlík a z menu zvolíme Duplicate. To se hodí buď pro zesílení efektu, pokud je požadovaný parametr již nastaven na krajní hodnotu, a nebo pro situace, kdy chceme na okolí původního filtru uplatnit jiné nastavení – jednoduše u kopie zvolíme inverzní funkci (Invert Mask) a nastavíme parametry podle našeho záměru. Jestliže nový filtr umísťujeme jinam, můžeme původní zkopírovat přetažením myší za současného přidržení kláves Cmd+Alt (respektive Ctrl+Alt na Windows).
Úpravy kruhových filtrů
Velikost a umístění kruhových filtrů lze samozřejmě – stejně jako u lineárních – posléze ještě upravovat. Každý aktivní filtr (se zobrazeným kruhem) je vybaven čtyřmi kontrolními body pro změnu rozměru. Lightroom upřednostňuje zachování původního středu filtru, takže pokud některý z bodů uchopíme a přetáhneme myší, změníme rozměr filtru symetricky okolo středu na obou protilehlých stranách. Chceme-li tomuto chování předejít, stačí přidržet během tažení myší klávesu Alt a změna rozměru proběhne jen na straně vybraného bodu.
Pokud přidržíme během změny rozměru klávesu Shift, zůstane zachován poměr stran elipsy (přesněji řečeno poměr stran opsaného obdélníku). Shift a Alt lze kombinovat.
Rozměry filtru lze také změnit dvojklikem na špendlík v kombinaci s klávesou Cmd (respektive Ctrl na Windows) – to vede, jak už asi tušíte, k úpravě velikosti a umístění filtru tak, aby byl vepsán do fotky od krajů ke krajům.
Poslední vymožeností, kterou kruhové filtry disponují, je rotace. Ta se provádí rovněž myší, a to tak, že myší najedeme blízko vymezujícího kruhu z vnějšku, kurzor se změní na dvojitou zahnutou šipku a pak už stačí jen kliknout a táhnout pro změnu natočení filtru. To má samozřejmě smysl jen tehdy, když se nejedná o přesný kruh.
Úpravy působení filtru
Pro nastavení efektu kruhového filtru platí vše, co bylo řečeno v minulém článku o filtru lineárním. K dispozici je 13 základních obrazových parametrů, které můžeme libovolně kombinovat. Lightroom nabízí předdefinované předvolby (Presets) a můžete samozřejmě tvořit i vlastní – k předvolbám se dostanete pomocí menu Effect v paletě filtru a jsou sdílené s lineárním filtrem a se štětcem úprav. Pokud najedete na špendlík filtru kurzorem myši, přidržíte Alt, pak stisknutím levého tlačítka myši a tažením doprava či doleva efekt filtru zeslabujete nebo zesilujete. Bližší podrobnosti najdete v minulém dílu seriálu a bylo by zbytečné je zde opakovat.
Použití kruhového filtru
Kruhový filtr se výborně hodí pro provádění lokálních úprav. Ačkoliv se může zdát, že elipsa není dostatečně precizním nástrojem pro výběr, díky vhodnému prolnutí ji lze pro určité typy fotografií a úprav používat poměrně efektivně.
Dalším typickým využitím jsou různé efekty. I když Lightroom nabízí samostatný nástroj pro zeslabení nebo zesílení vinětace, kruhový filtr přímo vybízí k použití pro tento účel, protože má samozřejmě výrazně větší možnosti, počínaje umístěním mimo střed snímku, lepší kontrolou nad velikostí filtru, až po bohatou škálu parametrů, které můžeme použít (Exposure, Highlights/Shadows, Contrast atd.). Díky tomu můžeme mimo jiné soustředit divákovu pozornost na hlavní námět snímku.


Kruhovým filtrem můžeme také simulovat neostrost objektivu, selektivně ovlivňovat sytost nebo aplikovat speciální efekty, jako již minule zmíněné pronikání světla (light leak). A věřte nebo ne, jsou i situace, kdy jde kruhový filtr použít pro ztmavení oblohy:


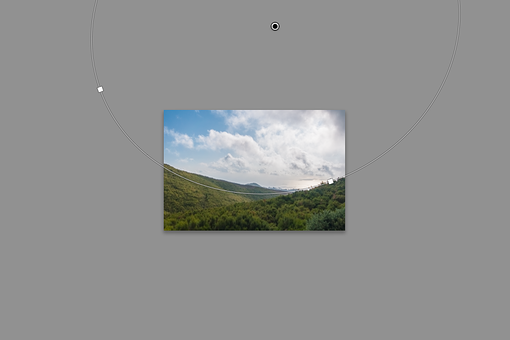
Pro používání kruhových filtrů platí jinak prakticky stejná pravidla a tipy, které jsem uvedl v v článku o filtru lineárním.
Tolik tedy ke kruhovému filtru. Příště se podíváme na poslední nástroj lokálních úprav v Lightroom, kterým je štětec.