O vrstvách už víme skoro vše, včetně toho, že některé z nich nenesou obrazovou informaci, ale slouží k úpravám fotografií. Dnes se podíváme, jak vlastně tyto vrstvy úprav fungují.
Jak jsme si krátce řekli ve třetím dílu, vrstva úprav reprezentuje konkretní změnu vzhledu vrstev umístěných pod ní, a to obvykle pomocí běžných nástrojů, které řada z vás bude dobře znát – například s využitím úrovní, křivek, převodu do černobílé a podobně. Kdysi se tyto zásahy prováděly nevratně, ale v současné době jsou trendem nedestruktivní pracovní postupy, které dovolují kdykoliv později měnit parametry úprav nebo je zcela odstranit. Použití vrstev úprav spadá právě do této kategorie. V případě Affinity Photo stojí za to zmínit, že na rozdíl od Photoshopu či jiných editorů tohoto typu většinou ani destruktivním ekvivalentem vrstvy úprav nedisponuje.
Vložení vrstvy úprav
Přidat vrstvu úprav do editované fotografie můžeme hned několika způsoby. Především je to menu Layer → New Adjustment Layer a s ním asociované klávesové zkratky pro některé typy úprav. Například úrovně (Levels Adjustments) lze vložit přímo klávesovou zkratkou Cmd+L, respektive Ctrl+L, křivky lze přidat klávesou Cmd+M, respektive Ctrl+L a podobně. Zkratky si můžete samozřejmě upravit (nebo k dalším vrstvám úprav přidat) v nastavení aplikace, v záložce Keyboard Shortcuts, persona Photo, sekce Layer.
 |
| Přidání vrstvy úprav z hlavního menu |
Druhou možností je paleta Adjustment, kterou standardně najdete v prostřední části pravého postranního panelu. Zde najdete rovněž všechny dostupné typy vrstev úprav, ale tato duplicita není bezúčelná – je to totiž zároveň místo, kde se dostanete k uloženým předvolbám. Pokud například často používáte křivky k navýšení kontrastu, můžete si tuto úpravu uložit pro budoucí použití, jak si za chvíli ukážeme, a právě z této palety můžete uložené hodnoty znovu vyvolat. Osobně si předvolby neukládám a paletu Adjustments mám úplně skrytou.
 |
| Paleta Adjustment umožňuje rovněž vkládat vrstvy úprav – a je to také jediný způsob, jak použít uložené předvolby. Na obrázku je vidět uložená předvolba Kontrast. |
Třetí možností, kterou osobně využívám nejčastěji, je tlačítko v paletě Layers se symbolem napůl černého a napůl bílého kruhu. To otevře vyskakovací menu s nabídkou prakticky shodnou s tou z hlavního menu.
 |
| Vložení vrstvy úprav z palety Layers – tomuto způsobu dávám já osobně přednost. |
Umístění vrstvy úprav
Vrstvy úprav mohou být umístěny do seznamu vrstev dvěma různými způsoby, které zásadně ovlivňují jejich vliv na výsledný obrázek. Tou první možností je umístění na stejné úrovni, jako ostatní vrstvy – v takovém případě má úprava vliv na všechny vrstvy níže, nebo ještě přesněji řečeno, na obraz, který společně vytvářejí. V praxi si můžeme toto chování představit tak, jako by se všechny nižší vrstvy spojily do jedné, na níž je pak úprava aplikována.
 |
| Vrstva úprav vložená v nejvyšší úrovni – v tomto uspořádání ovlivňuje obraz složený ze všech nižších vrstev, zde tedy z vrstev Background a Retuš. |
Druhou možností je vnořit vrstvu úprav jako potomka jiné existující vrstvy. Pak úprava ovlivňuje výhradně svou nadřazenou vrstvu a na obraze, který tvoří ostatní nižší vrstvy, se nijak nepodepíše. Když se vrátím k naší analogii s fóliemi umístěným přes sebe, které napodobují vrstvy, pak se toto umístění chová tak, jako bychom danou fólii nahradili stejnou, ale s aplikovanou úpravou – pokud bude například část této vrstvy zcela průhledná, uvidíme skrz ní obraz z nižších vrstev, který zůstane vrstvou úprav nedotčený:
 |
| Vnořená vrstva úprav ovlivňuje pouze vrstvu, k níž je připojená – zde tedy pozmění vzhled vrstvy Retuš, ale nijak se nedotkne pixelů, které do obrazu dodává vrstva Background. |
O tom, kam bude vrstva úprav při přidání vložena, rozhoduje takzvaný asistent (Assistant). K jeho volbám se dostanete z menu View → Assistant Manager… nebo pomocí tlačítka s frakem v nástrojové liště:
 |
| Tlačítko v hlavní nástrojové liště pro nastavení asistenta |
V následném dialogu si pak můžete (mimo jiné) zvolit, kam budou vkládány nové vrstvy úprav. Možnost Add adjustment as new layer upřednostní vrstvy v nejvyšší úrovni a Add adjustment as child layer naopak bude vnořovat nové vrstvy úprav pod aktivní vrstvu.
 |
| Dialog nastavení asistenta mimo jiné dovoluje i určit, jak se budou standardně vkládat vrstvy úprav |
Ve výchozím nastavení se vrstvy úprav vkládají nad ostatní vrstvy a tudíž se uplatňují na celý výsledný obraz. Ať už máte nastaven výchozí způsob vkládání na kterýkoliv z obou režimů, není samozřejmě problém následně použít ten druhý – stačí myší vnořenou vrstvu úprav myší přetáhnout na nejvyšší úroveň nebo naopak.
Pro úplnost je třeba dodat, že vrstvy úprav lze používat také v kombinaci se skupinami vrstev. Pokud se vrstva úprav nachází ve skupině na úrovni ostatních jejích členů, uplatní se pouze na obraz tvořený promítnutím všech vrstev v dané skupině:
 |
| Využití vrstev úprav v rámci skupiny. V tomto případě vrstva úprav pojmenovaná Kontrast změní pixely vrstev Retuš 1 a Retuš 2, ale neovlivní vrstvu Background. |
Společné vlastnosti
Ať už vrstvu úprav vložíme kterýmkoliv z uvedených způsobů, vždy se objeví dialog, v němž provedeme vlastní nastavení požadované úpravy. Tyto dialogy se samozřejmě výrazně odlišují podle typu vrstvy, ale zároveň mají několik společných ovládacích prvků a vlastností – najdeme je vždy v záhlaví a zápatí dialogu.
 |
| Společné funkce najdeme v záhlaví každého dialogu nastavení vrstev úprav. |
Jak jsem už zmínil výše, ke každému z typů vrstev úprav si můžeme uložit vlastní nastavení a později jej vyvolat. K uložení aktuálního nastavení slouží tlačítko Add Preset v záhlaví dialogu – následně stačí jen preset pojmenovat a příště už jej můžete přímo vyvolat z palety Adjustment. Osobně bych čekal i možnost použít předvolbu přímo z tohoto dialogu (nabízelo by se třeba rozbalovací hned menu vedle tlačítka Add Preset), ale tato možnost zatím chybí – třeba se dočkáme v příštích verzích.
Pokud se rozhodnete úpravu nevratně aplikovat, můžete použít tlačítko Merge. Efekt vrstvy úprav se tak aplikuje a ona samotná zmizí. Osobně to ale nedoporučuji. Proč? Protože jeho chování má sice svojí logiku, ta ale většinou poněkud neodpovídá očekáváním. Chová se totiž přesně stejně, jako funkce Merge Down – spojí vrstvu úprav s první pod ní umístěnou obrazovou vrstvou. Pokud je obrázek tvořen pouze jednou obrazovou vrstvou a vrstvou úprav, bude výsledek spojení dle očekávání, ale jakmile budeme pracovat s fotografií, která je tvořena více vrstvami s plnou či částečnou průhledností, sloučením se aplikuje vrstva úprav pouze na obrazovou vrstvu bezprostředně pod ní – výsledek tedy bude jiný, než očekáváte, protože vrstva úprav ovlivňuje vzhled všech viditelných pixelů.
Aby byl zmatek dokonalý, pokud je vrstva úprav vnořená pod obrazovou vrstvu, nedělá Merge nic – jelikož jde o funkci Merge Down (tedy sloučit dolů), není na co vrstvu úprav aplikovat, protože žádnou nižší vrstvu zde (obvykle) nenajdeme. Chcete–li tedy úpravu aplikovat nevratně, v případě vnořené vrstvy použijte Merge Down nebo funkci Rasterize – ovšem na odpovídající obrazové vrstvě. U vrstev úprav umístěných na nejvyšší úrovni je v takovém případě třeba sloučit všechny vrstvy, jinak vliv vrstvy úprav napodobit nejde.
Další tlačítka v záhlaví dialogu společná všem typům vrstev úprav jsou Delete, které vrstvu úprav zahodí, a Reset, které obnoví nastavení úpravy do výchozích hodnot.
 |
| Další společné funkce najdeme v zápatí dialogů nastavení vrstev úprav. |
Rovněž zápatí dialogu je vždy stejné a obsahuje tři volby – průhlednost (Opacity), režim prolnutí (Blend Mode) a rozsah prolnutí (Blend Ranges, tlačítko s ozubeným kolečkem vpravo dole). Ve všech případech jde o totožné funkce, jaké nabízí přímo paleta Layers a které jsme si popsali ve čtvrté a páté části.
Průhlednost se v případě vrstev úprav používá pro celkové snížení jejich efektu – můžete například křivkou přidat kontrast, a pokud se vám to bude zdát příliš, nemusíte předělávat křivku, ale jen zvýšit průhlednost.
Fungování režimu prolnutí u vrstev úprav je na první pohled trochu neintuitivní – když vrstva úprav neobsahuje žádné pixely, co se s čím vlastně prolne? Odpověď je ale poměrně jednoduchá: vrstva úprav de facto vytvoří výsledný obraz změnou obrazu původního a tyto dva obrazy se pak prolnou dle zvoleného režimu. Možná k pochopení přispěje tento obrázek, na němž jsou dvě sestavy vrstev, které vedou k naprosto stejnému výsledku:
 |
| Dvojí využití režimu prolnutí pro dosažení shodného výsledku. Vlevo je vrstva úprav Curves s nastaveným režimem prolnutí Darken. Vpravo se stejná úprava aplikuje na kopii obrazové vrstvy v režimu Normal a režim Darken je nastaven skupině, která úpravu s kopií vrstvy spojuje. Skupina tedy vytváří upravenou verzi původní vrstvy, která se pak v režimu Darken aplikuje – a totéž se interně v rámci výpočtů děje i tehdy, když nastavíme režim prolnutí přímo vrstvě úprav. |
Obdobně funguje i rozsah prolnutí. Jak už jsme si dříve popsali, jde o jakousi dynamicky generovanou masku průhlednosti na základě výběru určitého jasového rozsahu – například můžeme z horní vrstvy použít jen světlé pixely a střední či tmavé nechat zprůhlednit. Vrstva úprav samozřejmě žádné pixely nemá, ale rozsah prolnutí se aplikuje dle jasu pixelů, které úpravou vzniknou z původního obrazu. Možnost ovlivnit vrstvou úprav jen určité tonální rozsahy původního obrazu je neprávem opomíjená a velmi užitečná funkce, které se hodí pro přesně zacílené zásahy – například tonální i barevné korekce.
 |
| Ukázka použití vrstvy úprav s režimem prolnutí: pomocí vrstvy úprav Levels jsem fotografii ztmavil a úpravu pak následně režimem prolnutí aplikoval pouze na světlé části obrazu. |
Vrstvy úprav a masky
A když už jsme nakousli průhlednost, je třeba si také říct, jak s vrstvami úprav fungují masky. Je dobré si připomenout, že v Affinity Photo jsou masky vrstev poměrně volně použitelné objekty – můžeme je mimo jiné třeba i oddělit od konkrétní vrstvy a umístit na nejvyšší úroveň, čímž ovlivní průhlednost všech níže umístěných vrstev:
 |
| V Affinity Photo je možné umístit masku i do nejvyšší úrovně. Ovlivňuje tak průhlednost všech vrstev pod sebou: zde vlastně celé fotografie. |
Asi tedy nepřekvapí, že masky lze bez problémů aplikovat také na vrstvy úprav:
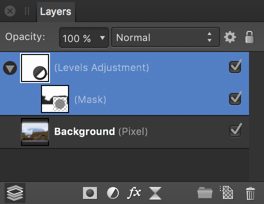 |
| Maska připojená k vrstvě úprav |
Ve skutečnosti je to ale většinou zbytečné. Proč? Protože každá vrstva úprav je sama sobě svou vlastní maskou – respektive nese si svou masku sebou a není třeba přidávat další. Pokud chcete efekt úpravy místně potlačit nebo docela odstranit, jednoduše vrstvu úprav aktivujte v paletě Layers a začněte štětcem malovat šedou nebo zcela černou barvou. Když budete „odmazaný“ efekt chtít vrátit, přemalujte požadované místo světlou či zcela bílou barvou (jak jsme si řekli ve čtvrtém dílu, u masek reprezentuje bílá barva zcela neprůhledné pixely, šedé tóny podle jasu postupně stále průhlednější a černá zcela průhledné) .
 |
| Vrstvy úprav si sebou přímo nesou vlastní masku – není tedy třeba k nim připojovat samostatnou, i když je to možné. |
Jednoduché a efektivní – kdykoliv tak můžete provedenou úpravu místně korigovat. Za zmínku zde stojí, že pokud při vytváření vrstvy úprav bude existovat nějaký výběr, automaticky se uplatní i do její masky (vybrané pixely budou v masce bílé a ty ostatní černé nebo šedé dle prolnutí výběru). Podobně jako klasické masky, i masku vrstvy úprav si můžete zviditelnit, pokud na její náhled v paletě Layers kliknete myší s přidržením klávesy Alt – v obraze se pak dočasně zobrazí v černobílém podání.
I když to nebývá tak často potřeba, masku vrstvy úprav můžete i posouvat přetažením myší při vybraném nástroji šipky (Move Tool). Můžete jí také invertovat z menu Layer → Invert, což se hodí tehdy, pokud jste vytvořili přesnou masku a následně chcete provést jinou úpravu v přesně opačné části fotografie, než jakou vymezuje.
Použití samostatné oddělené masky, které jsem ukázal výše, se přesto někdy může hodit – například tehdy, pokud na stejnou část obrazu vymezeného maskou chceme aplikovat více vrstev úprav. Pak bývá lepší z hlediska snadnosti úprav i velikosti výsledného souboru použít jednu masku a například prostřednictvím skupiny jí aplikovat na všechny vrstvy úprav najednou.
 |
| Pokud chceme provést více změn se stejnou maskou, může se vyplatit sloučit je do skupiny, k níž pak připojíme společnou samostatnou masku. |
Příště se už konečně podíváme na to, jaké vrstev úprav vlastně Affinity Photo nabízí a co s nimi můžeme provádět.