Čekání je u konce a po několika měsících více či méně uzavřeného testování vývojových verzí je od dnešního dne Capture One pro iPad k dispozici všem zájemcům z řad široké veřejnosti. Prozatím lze ale novou aplikaci hodnotit spíše jako první krok potřebným směrem než jako definitivní řešení všech možných scénářů amatérského či profesionálního nasazení. (Aktualizováno 28. 6. ve 23:11)
Základní koncept užití
Ačkoliv mnozí pravděpodobně doufali v plnohodnotnou alternativu k desktopové verzi, Capture One pro iPad zatím zdaleka neobsáhne všechny její možnosti a je spíše jejím doplňkem. Oficiální komunikace ostatně mluvila za vše – v ní se objevovalo motto „začněte na iPadu, dokončete na počítači“, které potvrzuje, že v tuto chvíli nelze očekávat plnou zastupitelnost obou verzí.
V rámci zmíněného hesla můžeme tedy na tabletu provést část kroků od importu, promazávání až po základní úpravy. Pokud si vystačíte s nabídkou editačních nástrojů (o nich dále), můžete pochopitelně celý proces na iPadu i uzavřít, a provést export do koncového formátu pro publikování, byť i ten je chudší než v desktopové verzi. Jestliže naopak možnosti nestačí, mohou upravené fotografie putovat na počítač, a to hned dvěma způsoby – tím asi o trochu více prosazovaným a svým způsobem komfortnějším je speciální cloudová služba, ale využít lze i přímý export po místní síti.
Postupně se nyní podíváme na to, co Capture One v jednotlivých krocích celého procesu nabízí a kde naopak důležité funkce (prozatím?) postrádá.
Import fotografií
Stejně jako na počítači, i na iPadu je třeba fotografie nejdříve importovat. V tomto směru využívá Capture One možnosti operačního systému solidně a nabízí import jak ze systémové knihovny fotografií, tak z aplikace Soubory (Files), což znamená, že existuje i cesta z fotoaparátu/paměťové karty přímo do aplikace. Importované fotografie jsou zkopírovány do vyhrazené složky ve vnitřní paměti iPadu, z čehož plynou dvě omezení, na která je třeba myslet:
- při importu z knihovny fotografií (aplikace Fotky) se soubory v paměti tabletu duplikují a je tedy potřeba mít pro tento účel dostatečnou kapacitu
- není podporován princip odkazovaných souborů, takže snímky, s nimiž chcete v Capture One pracovat nemohou být uloženy na externím disku
Ideálním postupem je tak spíš přímý import do Capture One bez uložení fotografií do systémové knihovny, byť to znamená zřeknutí se některých výhod (přenos přes iCloud, využití různých aplikací pro detekci duplicitních snímků, zálohování fotek a podobně). Rovněž samozřejmě musíte počítat s tím, jestli kapacita vašeho iPadu obecně postačuje pro zamýšlené využití, jako je například zpracování fotografií na cestách a podobně.
Samotný import probíhá v hlavní obrazovce. V levém postranním panelu najdete sekci Import se dvěma položkami Photos a Files. Ty otevírají standardní systémové dialogy pro výběr z knihovny aplikace Fotky (včetně procházení alb), respektive z aplikace Soubory, v níž lze přistupovat k fotografiím v místním úložišti, na iCloudu, připojených discích a paměťových kartách a podobně. Pokud připojíte paměťovou kartu, objeví se rovněž přímo v nabídce:
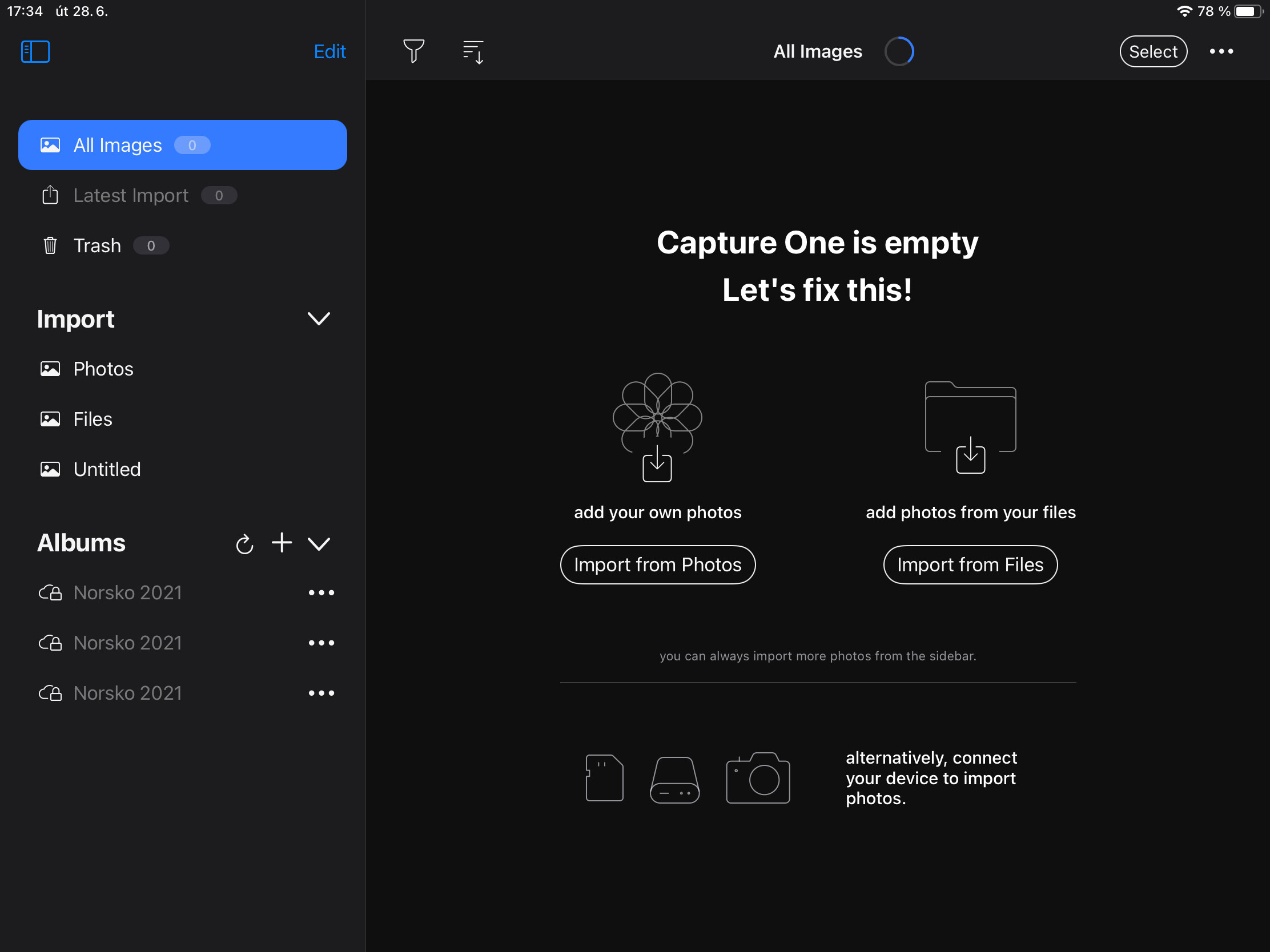
Přímý import z paměťové karty má své výhody i nevýhody. Využívá se k němu vlastní dialog Capture One, který fotografie organizuje podle data, což může být pro snadný výběr šikovné. Pokud ale fotíte RAW+JPEG, oba formáty se ukáží jako samostatné fotografie a jsou promíchané. Vybrat pak třeba jen RAWy je poměrně utrpení.
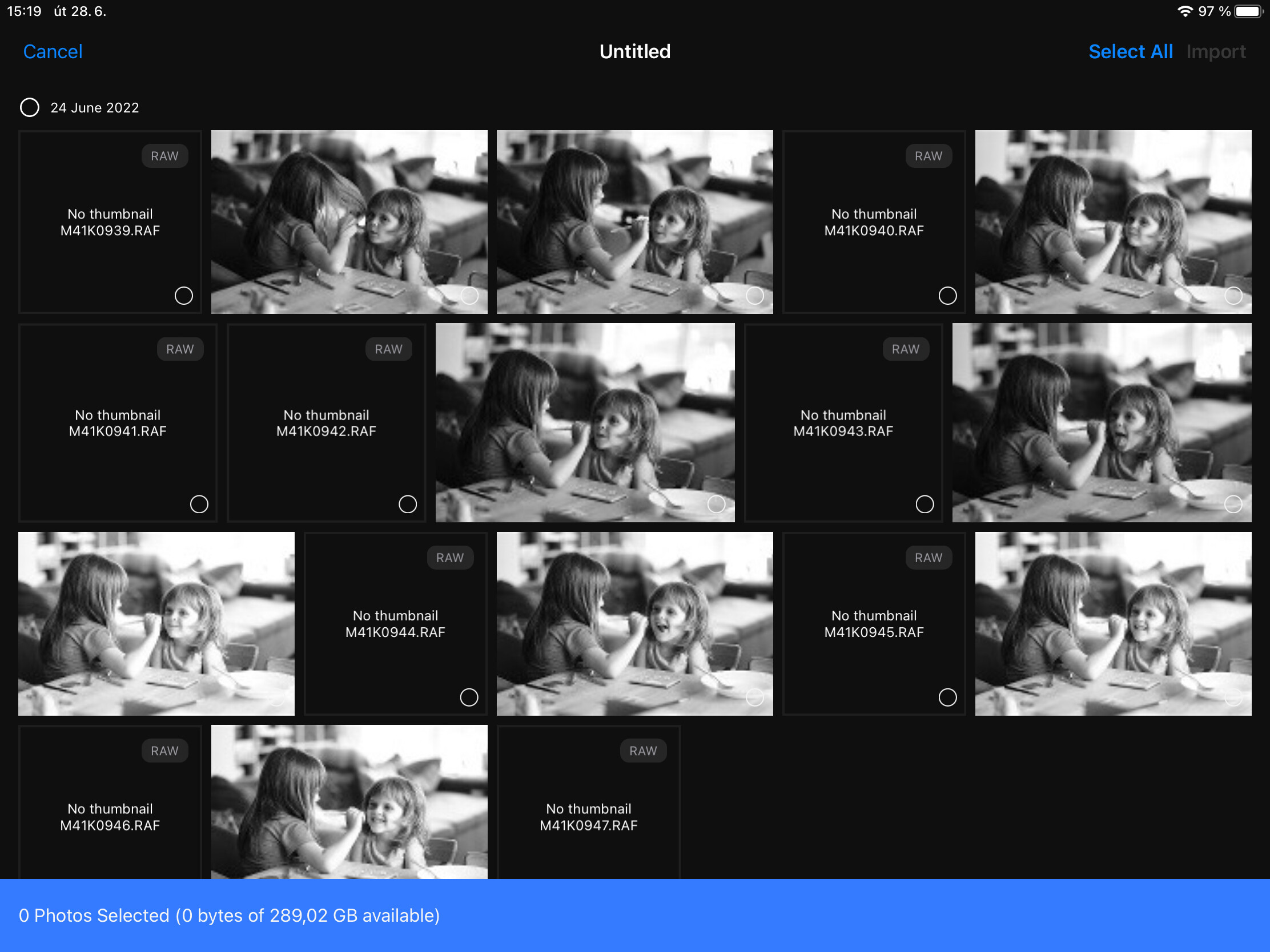
V takovém případě je pak určitě vhodnější využít import přes soubory (Files), který kartu rovněž zpřístupní a v jehož dialogu se nabízejí různé způsoby řazení včetně dle druhu souboru, což RAWy a JPEGy od sebe oddělí a výběr pro import je pak snazší. Ať už použijete import z karty nebo ze Souborů, o náhledy RAWů se starají knihovny od Applu, což znamená, že některé soubory uvidíte bez náhledu, ačkoliv je pak Capture One načíst dovede. To se týká třeba komprimovaných souborů RAF od Fujifilmu, které Apple nepodporuje, jak je vidět na předchozím i následujícím obrázku:
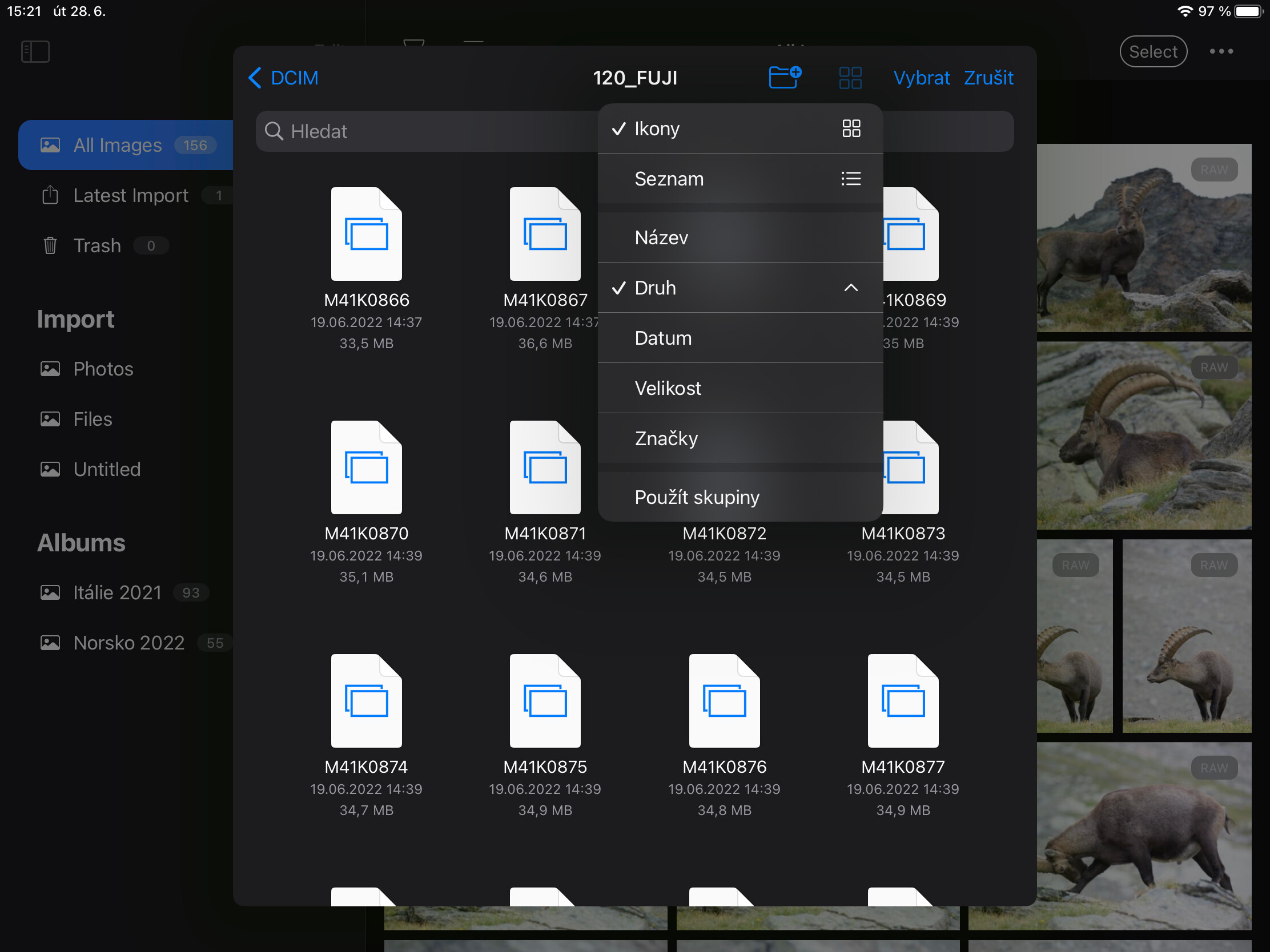
I v případě importu z Fotek musím vytknout problém s fotkami RAW+JPEG. Ty jsou v systémové knihovně podporovány už roky a většina aplikací si s nimi správně poradí, ale Capture One nenabízí žádné volby a nepochopitelně načítá vždy jen JPEG. Nenašel jsem v podstatě žádný způsob, jak jej v takovémto případě donutit k načtení RAWu, takže pokud fotíte RAW+JPEG, je to další důvod, proč se vyhnout systémové knihovně.
Ve všech případech bych za lehké mínus považoval, že součástí importu není možnost přímého vložení fotografií do alba. Po importu se objeví v sekci All Images a dočasně též v Latest Import, který je ale na rozdíl od desktopových Recent Imports jen jeden, takže další import zde ten původní nahradí. Proto je vhodné ihned po importu s pomocí automatického alba Latest Import fotografie pro přehlednější organizaci zkopírovat i do vlastního ručně vytvořeného alba, jinak je budete muset lovit v All Images.
Organizace fotografií
Jakmile jsou fotografie importovány, můžete s nimi začít pracovat. Ve formě náhledů k tomu slouží tatáž obrazovka, kterou už důvěrně známe z předchozích obrázků. Fotografie jsou standardně seřazeny podle data pořízení a v takovém případě jsou seznamy náhledů rozdělené do skupin po dnech.
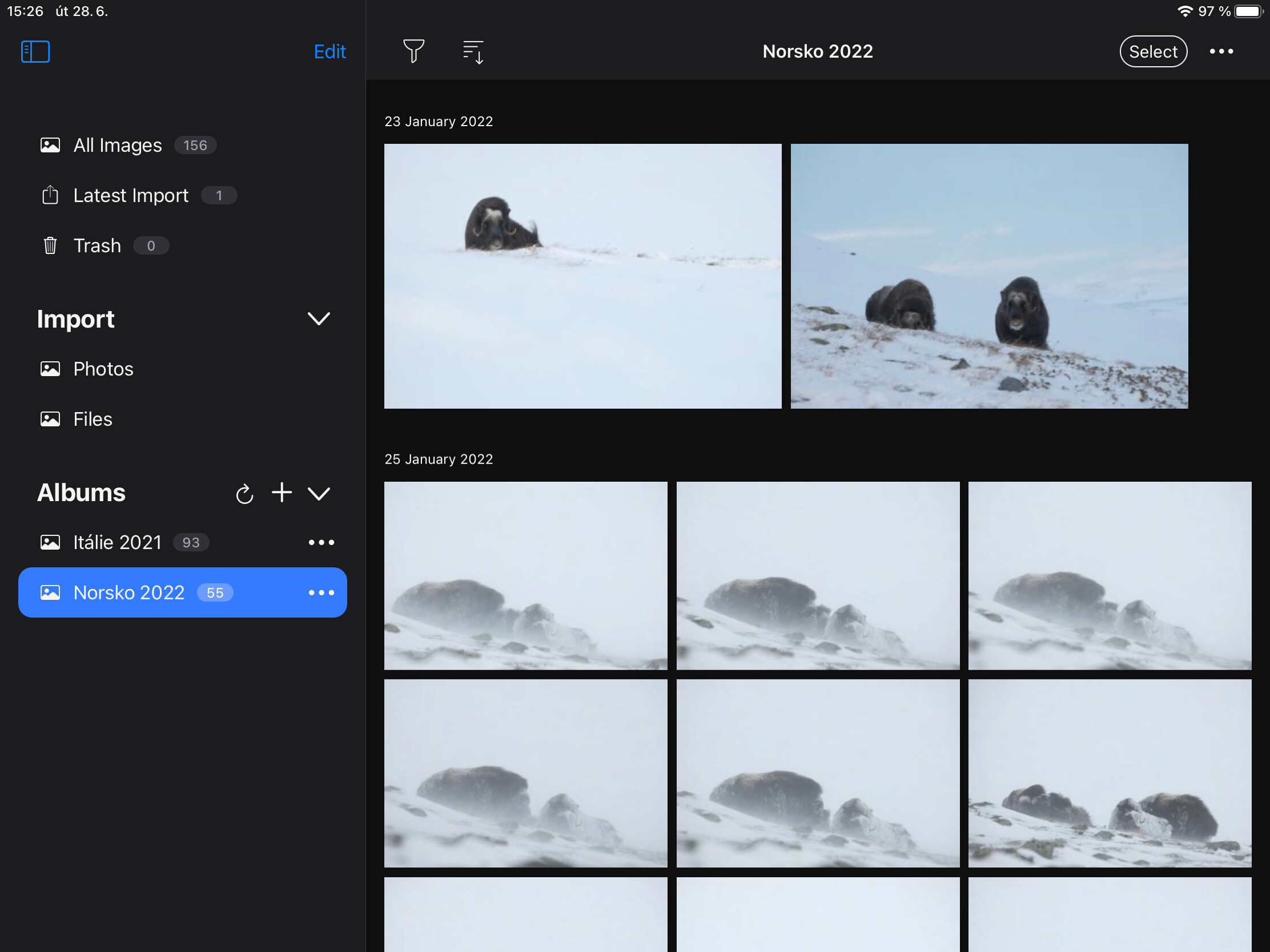
Ikonka nad náhledy nabízí možnost přepnutí řazení podle názvu souborů (v tom případě nejsou fotografie nijak seskupeny), podle barevného štítku (ani tehdy nejsou fotografie seskupovány a pořadí barev odpovídá tomu v liště pro jejich přiřazení) nebo hvězdičkového hodnocení, kdy vzniknou skupiny podle jednotlivých počtů hvězdiček.
Sousední ikonka se symbolem trychtýře dovoluje fotografie filtrovat, a to podle hvězdičkové hodnocení, barevných štítků a data pořízení. Mezi kritérii je tento vztah: dvě hodnoty jednoho parametru se zpracují se vztahem „nebo“ (zobraz fotografie se zeleným nebo červeným štítkem) a dva různé parametry mají vztah „a zároveň” (zobraz fotografie, které mají čtyři hvězdičky a zároveň žlutý štítek).
Fotografie v náhledech můžete vybrat pro další operaci pomocí tlačítka Select vpravo nahoře. Kromě ručního označení snímků se pak objeví i tlačítko Select All. Vybrané fotografie lze exportovat (o tom dále), smazat nebo přidat do alba (Add to). Ta se zakládají v sekci Albums postranního panelu a nelze je nijak vnořovat nebo organizovat do skupin. Vybrané fotografie do alba můžete též přidat metodou „chytni a přetáhni“.
Tím jsou v podstatě možnosti organizace vyčerpány – neexistují zde žádné složky, projekty ani chytrá alba, s nimiž pracujeme na desktopu. Zcela též chybí klíčová slova a textová metadata.
Procházení fotografií
Při probírce si už s náhledy často nevystačíme – ostatně obrazovka náhledů nenabízí nástroje pro označování a hodnocení fotografií, k tomu je třeba přejít do detailu fotografie, k čemuž stačí jednoduše na kteroukoliv z nich ťuknout prstem. Následná obrazovka kombinuje (podobně jako na počítači) prohlížení i úpravy fotografií:
Jak je vidět na obrázku, nabízí kromě samotné zobrazené fotografie též pruh s náhledy (film strip), který lze ale tlačítkem vpravo dole skrýt a získat tak větší prostor pro samotnou fotografii. Tlačítkem (i) vlevo dole si můžete zobrazit metadata zobrazeného snímku. Prozatím jde jen o opravdu základní informace o souboru, chybí dokonce i EXIF (ten je částečně zobrazen v histogramu), zato zde najdete možnost soubor přejmenovat.
Horní lišta nabízí opět možnost filtrování a řazení fotografií (nastavení samozřejmě koresponduje s tím z hlavní obrazovky) a navíc též zobrazuje jméno souboru a tlačítka pro reset úprav, krok zpět či dopředu (Undo/Redo), výběr fotografií, export a mazání (v tomto pořadí).
Přiřazování hvězdičkového hodnocení a barevného štítku už využívá rozhraní určeného k úpravám fotografií, ale protože více patří k fázi organizace, podíváme se na něj hned. Jednotlivé nástroje jsou dostupné prostřednictvím levé postranní lišty. První ikonka s hvězdičkou a čtverečkem reprezentuje právě přiřazování těchto metadata. Je-li aktivní, objeví se pravá postranní lišta s rychlým přístupem ke hvězdičkovému hodnocení a ikonkou pro barevný štítek:
Mohlo by se zdát, že přiřazení barevného štítku vás bude stát jedno ťuknutí navíc, ale není tomu tak – první ťuknutí otevře plovoucí lištu s jednotlivými štítky, která zůstává viditelná i při přechodu na další fotografii. Je možné, že na iPadech s větší obrazovkou jsou barevné štítky vidět přímo, na mém starším 10,5“ iPadu Pro tomu tak ale není.
Tímto způsobem lze opravdu svižně a efektivně fotografie procházet a rovnou hodnotit. Jelikož mazání fotografií požaduje potvrzení, považuji – stejně jako na počítači – za rozumnější snímky ke smazání označovat (třeba červeně) a pak je smazat najednou. Zapnutím filtru na fotografie bez štítku (nebo třeba bez hvězdičkového hodnocení – co preferujete je na vás) lze simulovat funkci auto advance, tedy přechod na další fotografii po označení té aktuální. Jestliže dáváte přednost ručnímu ovládání, můžete samozřejmě využívat gesto swipe (odsunutí aktuální fotografie doleva nebo doprava). Ťuknutím na fotografii skryjete ovládací prvky a zobrazíte ji přes celou obrazovku. Dvojité ťuknutí zvětší fotografii v dané oblasti na 100 % a můžete samozřejmě používat i klasická dotyková gesta pro plynulé zvětšování či zmenšování. Za zmínku stojí též gesto ťuknutím třemi prsty, které zapíná a vypíná již zmíněný histogram.
V této fázi je důležitá plynulost práce. I na již zmíněném postarším iPadu Pro 10,5“ (2017) je přecházení mezi snímky v normálním zobrazení plynulé. Horší je to se zvětšením na 100 % – tam si počkám u RAWu z Fujifilm X-T4 několik vteřin. Je pravda, že RAWy ze snímače X-Trans jsou výpočetně mnohem náročnější než ze snímačů s běžnou Bayerovou maskou. Každopádně novější iPady s výkonnějším procesorem budou samozřejmě pro práci s RAWy výhodou.
Úpravy
Další nástroje úprav jsou dostupné v podobě záložek levé postranní lišty. Ty víceméně odpovídají nedávné změně uspořádání v desktopové verzi. Po hodnocení, které jsme si už představili, následuje záložka Style se styly a předvolbami – jedná se o ekvivalent nástroje Styles & Presets z počítače, který dovoluje na fotografie aplikovat uložené úpravy. Styly (Styles) aplikují obvykle více druhů úprav, zatímco předvolby (Presets) slouží k rychlému nastavení parametrů jednoho nástroje. Dialog, z nějž se obě možnosti aplikují, je přehledný a snadno srozumitelný. Předvolby i styly si můžete uložit z upravené fotografie nebo importovat z počítače.
Třetí ikonka postranní lišty slouží ke geometrickým úpravám – odpovídá tedy záložce Shape na počítači. Najdete zde ořez, rotaci (Rotation) a korekci sbíhajících se linií (Keystone). S těmito nástroji se poprvé na protější straně obrazovky objeví posuvníky, respektive rotační ovladače, které nastavují jednotlivé hodnoty. Každý z nástrojů, u nějž se nastavuje číselný parametr, nabízí dva způsoby ovládání. Hezky si to můžeme ukázat hned na rotaci fotografie, kde se nastavuje úhel (Angle):
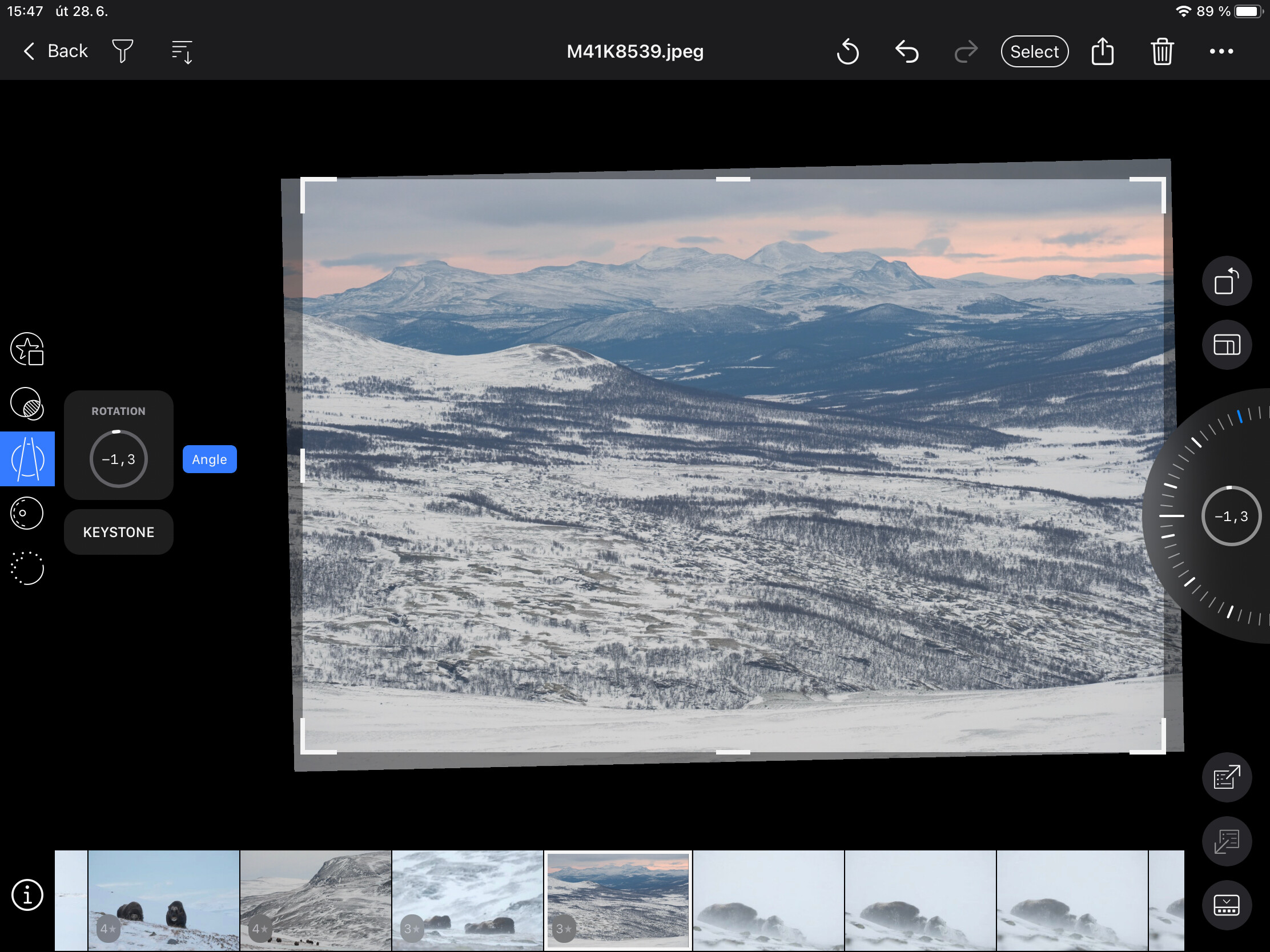
Jeho hodnotu můžete nastavovat buď pravou rukou velkým kolečkem se stupnicí u okraje obrazovky a nebo levou rukou stisknutím malého kolečka přímo v paletce Rotation a následným tažením prstem nahoru nebo dolů. Obě možnosti jsou ekvivalentní, takže si můžete vybrat, co je vám bližší. Osobně shledávám směr rotace pravého kolečka pro většinu nástrojů neintuitivním, takže mi lépe vyhovuje tažení prstem z levého kolečka.
Nástroj Keystone pro srovnání linií ukazuje, jak vypadá rozhraní v případě, že nástroj nabízí více parametrů. Pro úpravu je třeba vždy jeden konkrétní aktivovat, ale způsob ovládání je naprosto totožný. Použití ťuknutí a tažení na kolečko vlevo může být trochu efektivnější než aktivace nástroje vlevo a posléze použití kolečka vpravo.
Oproti počítačové verzi Capture One na iPadu nenabízí ani interaktivní nastavení nástroje Keystone pomocí vodítek, ani automatické srovnání (což platí též pro rotaci). Zajímavá je také absence ořezu coby samostatného nástroje – lze jej ale pohodlně provádět při aktivním nástroji rotace nebo rovnání linií. Pro zamčení poměru stran slouží intuitivní ikonka v pravé postranní liště.
Čtvrtá ikonka levé postranní lišty zpřístupňuje záložku Adjust s nástroji pro úpravy barev a tonality. Jsou to dobře známé ekvivalenty těchto desktopových nástrojů:
- převod do černobílé (B&W) – v levé liště po zapnutí aktivujete jednotlivé barevné kanály a můžete měnit jejich jas. Oproti desktopu chybí možnost děleného tónování (Split Tones)
- vyvážení bílé (White Balance) nabízí standardní možnosti využití předvoleb (denní světlo, žárovka apod.), přímé nastavení parametrů Kelvin a Tint i kapátko (v pravé postranní liště) pro určení neutrální oblasti. Chybí naopak automatické vyvážení.
- expozice (Exposure) nabízí základní čtyři parametry pro celkovou expozici (Exposure), kontrast (Contrast), jas středních tónů (Brightness) a sytost (Saturation). Chybí jen automatické nastavení hodnot.
- HDR odpovídá se svými posuvníky Highlight, Shadow, White a Black nástroji High Dynamic Range pro obnovu jasů a stínů a další kontrastní úpravy. Opět chybí automatické nastavení.
- zřetelnost (Clarity) nabízí všechny možnosti počítačové verze, tedy volbu metody, nastavení intenzity i nástroj Structure pro zvýraznění jemných detailů
- potlačení mlhy či oparu (Dehaze) je opět s posuvníkem Amount a kapátkem pro výběr odstínu oparu plně srovnatelné s desktopovou verzí.
- editor barev (Color Editor) odpovídá svými možnostmi záložce Basic stejnojmenného nástroje na počítači. Pro osm jednotlivých základních barev tedy dovoluje provádět posun odstínu, sytosti a jasu. Barvu můžete vybrat i kapátkem, ale jde jen o určení zmíněných kanálů – není možné výběr barvy zpřesnit tak, jak to dovoluje na počítači záložka Advanced.
- efekt vinětace (Vignetting) opět plně odpovídá chování verze pro desktop
Prozatím poslední ikonka levé postranní lišty zvaná Refine skrývá nástroje pro doladění detailů, tedy:
- doostření (Sharpening)
- redukci šumu (Noise Reduction)
- simulaci filmového zrna (Film Grain)
- redukci moiré (Moire)
Zmíněné nástroje nejsou oproti desktopové verzi nijak omezeny.
Dá se tedy říct, že omezení prozatím nebylo mnoho – celkově mohou chybět automatické úpravy (hodí se občas jako výchozí bod pro další ladění), ale jinak jsou nástroje dobře použitelné, výrazněji omezený je jen Keystone a Color Editor. Háček je v tom, že výše popsaným jsme všechny možnosti úprav zcela vyčerpány. Možnosti desktopové verze zmíněné v následujících odstavcích na iPadu nenajdeme.
Osobně jsem zaskočen absencí úrovní (Levels), bez nichž není v současné verzi možné snadno srovnat černý a bílý bod (připomínám, že White a Black v nástroji HDR k tomuto účelu neslouží). To je z mého pohledu asi nejpodstatnější omezení, protože reálně znemožňuje provést úpravu některých fotografií. Podobně mohou samozřejmě chybět i křivky (Curve).
Přežívat se asi s menšími výhradami dá bez ručně nastavitelných korekcí nedostatků objektivu (Lens Correction) a profilu fotoaparátu (Base Characteristic), byť doufám, že i ty postupně přibudou.
Pro některé žánry a způsoby úprav může chybět kreativní vyvážení barev (Color Balance) – osobně se bez něj poměrně snadno obejdu, ale věřím, že někteří uživatelé jej postrádat budou.
Co rozhodně nepotěší více uživatelů je absence místních úprav. Ty nejsou momentálně dostupné v žádné podobě a pokud je potřebujete, musíte s úpravou pokračovat na počítači a nebo přejít na iPadu do jiné aplikace se všemi nevýhodami, které to přináší. Je to škoda, protože dotyková obrazovka (zejména ve spojení s tužkou Apple Pencil) je pro tento druh úprav velmi praktická. S tím souvisejí rovněž chybějící retuše – určitě se dají zvládnout třeba v Affinity Photo, ale opět je to méně komfortní.
Potěšující je naopak přítomnost hromadných úprav – v pravém dolním rohu obrazovky najdete ikonky pro zkopírování úprav z vybrané fotografie a jejich vložení na označené snímky. Tady je zvoleno poměrně pohodlné řešení, kdy stisknutím tlačítka se zkopírují všechny úpravy, ale na obrazovce se na chvíli objeví notifikace dovolující ťuknutím na ni otevřít dialog a v něm zvolit, které úpravy se zkopírovat mají a které ne.
V rámci hromadných úprav lze rovněž přímo všem vybraným fotografiím přiřazovat hvězdičkové hodnocení a barevný štítek nebo na ně aplikovat styl či předvolbu. Naopak parametry jednotlivých nástrojů nejdou na více fotografií najednou měnit – je-li vybráno více snímků, ostatní nástroje úprav nejsou aktivní.
Export hotových fotografií
Pokud nemíníte pokračovat v úpravách na počítači, můžete celý proces dokončit na iPadu. K exportu fotografií slouží tlačítko s obvyklou ikonkou pro sdílení v horní liště. Pokud je vybráno více fotografií, exportuje je všechny, v opačném případě samozřejmě jen tu aktivní. Nastavení exportu je podstatně chudší než na počítači:
Jak vidno, můžete určit pouze několik parametrů:
- název souborů (Naming) muže zachovat buď původní volbou File Name nebo použít vlastní jméno Custom Name s automaticky přidaným pořadovým číslem
- formát souboru (Format) nabízí překvapivě pouze JPEG (EIP slouží jinému účelu a ještě se k němu vrátím) s možností nastavení komprese (Quality) a třech předefinovaných velikostí (Resolution)
- a volitelný textový vodoznak (Watermark)
Když nastavení potvrdíte, po vygenerování souborů se nabídne standardní dialog sdílení operačního systému, v němž teprve volíte, co se s fotografiemi stane – zde je můžete uložit do souborů či knihovny, odeslat emailem, otevřít v jiné aplikaci atd.
Přenos do počítače
Pokud budete chtít svou práci na fotografiích dokončit na počítači, musíte do něj fotografie přesunout. Jak jsem již zmínil, možnosti jsou dvě – přes cloudovou službu a napřímo.
Cloudová služba je provozována přímo Capture One, nemůžete tedy využít služeb jiného poskytovatele (iCloud, Google Drive apod.). Naopak výhodou je těsná integrace do Capture One. K přenosu stačí v hlavní obrazovce přidat album do cloudu, což se provádí volbou Add to Cloud, kterou najdete v menu alba pod ikonkou s trojtečkou:
U takového alba se ukáže jednak ikonka obláčku a jednak indikátor nahrávání – jakmile zmizí, je album připravené k načtení do desktopové verze Capture One. V něm k tomu slouží funkce z menu File → Import from Cloud…, která se následně zeptá na to, které album chcete načíst a do jaké složky na disku se mají uložit fotografie:
Pak stačí jen počkat na stažení fotek a můžete pokračovat tam, kde jste na iPadu přestali. Je důležité vědět, že tento proces je jednosměrný a jednorázový – v žádném případě se nejedná o nic, co by se byť jen blížilo synchronizaci. Případné úpravy provedené později v počítači se do iPadu nepromítnou nikdy. Úpravy provedené na iPadu po stažení alba do počítače se v počítači též neobjeví. Můžete je znovu odeslat do cloudu funkcí Upload changes to Cloud, ale následné stažení do počítače nepromítne změny na stávající soubory, ale stáhne je znova a vytvoří druhou kopii (fyzicky na disku, nikoliv jako varianty). A nijak nemůžete odeslat album z počítače do iPadu.
Naráz může být v cloudu maximálně 1 000 fotografií – není ale problém je po stažení na počítač z cloudu odstranit a uvolnit si tak kvótu pro další použití.
Cloudová služba jak vidno poměrně limitovaná. Rovněž musíte počítat s tím, že fotografie se budou do počítače stěhovat přes internet, a to i v případě, že iPad je ve stejné síti jako počítač. Pokud chcete cloud vynechat, musíte zvolit ruční přesun do počítače. K tomu lze využít možnost exportu do formátu EIP, kterou jsme už v exportním dialogu viděli. Formát EIP nabízí Capture One už roky a slouží k zabalení originální RAWu a jeho úprav do jednoho souboru, který umí Capture One zase zpět načíst. Pokud tedy v rámci exportu zvolíme formát EIP (který mimochodem nemá žádné dodatečné volby, takže jeho použití je velmi jednoduché), můžeme hotový soubor odeslat na počítač třeba funkcí AirDrop nebo podobnou. Následně jej musíte do Capture One standardně importovat, ale na rozdíl od obyčejného RAWu se tak stane včetně provedených úprav. A pokud budete chtít z EIP vytvořit zase původní RAW, který dokáží zobrazit i jiné aplikace, můžete jej rozbalit z menu Image → Unpack EIP (úpravy tím samozřejmě neztratíte). Tento postup je sice trochu pracnější, ale u většího množství fotografií může být stále rychlejší díky využití místní sítě namísto internetového přenosu.
Pokud vás napadá, že podobným způsobem by se daly dostat fotografie s úpravami do z počítače do iPadu, musím vás zklamat – v tabletové verzi bohužel soubor EIP importovat nelze.
Co dále chybí?
Capture One na iPadu (prozatím?) nenabízí žádnou formu tetheringu – není tedy možné tablet použít pro ovládání fotoaparátu a pro focení přímo do něj. Ačkoliv by se snad mohlo zdát, že to není úplně klíčová funkce, z mých kontaktů s profesionály některých žánrů vím, že by ji velmi uvítali – tablet je kompaktnější a přenosnější než notebook a zároveň se v případě potřeby snáze uchycuje na stativy.
Na iPadu oproti desktopové verzi chybí skládání fotografií, nemůžete ji tedy využít pro tvorbu HDR fotografií či panoramat. To zase asi budou na cestách postrádat krajináři.
Osobně též postrádám možnost porovnávat alespoň dvě fotografie vedle sebe.
A docela mi také chybí snadná možnost exportovat samotné RAWy bez úprav – to by se totiž na cestách hodilo pro zálohování na externí disk. Mohu samozřejmě udělat EIP soubory, které si nesou navíc i úpravy (což je fajn), ale jejich příprava vyžaduje více času a více místa v paměti iPadu.
Pravděpodobně se najde ještě pár funkcí, na které můžete být z počítače zvyklí, a na tabletu je nenajdete, ale snad jsem ty hlavní pokryl.
Cena
Verze pro iPad je placena samostatně mimo desktopovou verzi formou předplatného. Cena je 139 Kč měsíčně s automatickým obnovováním, platí se standardně prostřednictvím App Store a roční předplatné (či jiné délky) nejsou nabízeny. Pro využití například na cesty, jak jsem popsal výše, je to poměrně použitelný model, protože není problém si aplikaci platit jen ty měsíce, kdy verzi pro iPad budu opravdu potřebovat. Jedinou nevýhodou je nutnost ukončovat automatické předplatné, což je trochu otravné, ale zvládnutelné. Informaci o blížící se platbě na další měsíc byste měli dostat emailem z App Store, chce to tedy jen trochu pozornosti. Navíc lze předplatná v App Store ukončit klidně ihned po zaplacení – stávající období samozřejmě doběhne i tak bez problémů.
Pro trvalé použití mi nicméně cena v tuto chvíli připadá vyšší než by odpovídalo dostupným funkcím. Doufejme, že s jejich doplňováním nepůjde nahoru i výše předplatného.
Závěrečné shrnutí
Capture One pro iPad je určitě vítaným krokem potřebným směrem – poměrně silnou poptávku po tabletovém řešení zaznamenávám už nejméně několik let. Osobně zapojím do svého workflow už současnou verzi, ale můj způsob využití je jen jedním z mnoha a spíše méně náročný. Verze pro iPad mi pomůže s procházením a promazáváním fotografií na cestách, mimo jiné třeba i tím, že bez problémů otevře komprimované RAWy z mých fotoaparátů Fujifilm, jejichž podporu není schopen Apple dodat už asi sedmým rokem a proto je ani většina ostatních fotoaplikací nezobrazí. Současně je příjemné mít možnost provést některé úpravy v podobě, na kterou lze plynule navázat na počítači. Za nejvíce limitující pro tento můj způsob práce považuji absenci úrovní a místních úprav a pevně doufám, že tyto nedostatky budou brzy minulostí.
Pro náročnější užití a pokročilejší workflow je ale stávající verze omezená až příliš. Kromě některých typů úprav bude spoustě uživatelů nejspíš chybět obousměrná synchronizace s počítačem – tedy možnost přenést si pohodlně některé fotografie k úpravě v tabletu a pak zase změny promítnout do hlavního katalogu. K aplikování konceptu „začít na tabletu a dokončit v počítači“ bude zase v některých typech nasazení scházet tethering.
V Capture One zvolili možnost zpřístupnit aplikaci rychleji, ale s omezenou nabídkou funkcí. Uvidíme, co na to uživatelé – pokud budou další možnosti přibývat dostatečně rychle, nebude v tom zřejmě zásadnější problém. To ale ukáží až následující měsíce.
Aktualizace
Ve videu z oficiálního představení a v článku o aktuální verzi je zmíněno několik zajímavých informací:
- Engine zpracování RAWů už nyní podporuje všechny editační nástroje, takže třeba chybějící úrovně či křivky se uplatňují například při použití stylů – jen zatím nemají uživatelské rozhraní. To dává naději na poměrně brzké doplnění.
- EIP soubory by snad mělo být v příštích verzích možné importovat
- Mezi již chystané funkce patří tethering, filmové simulace pro Fujifilm, místní úpravy (v tomto pořadí) a rozšíření možností cloudu směrem k podpoře synchronizace.
Neznamená to nutně, že všechny tyto možnosti přibudou brzy (z reakcí tvůrců na chatu k livestreamu lze odhadovat, že se bavíme o několika měsících), ale jsou to funkce, na kterých se nyní aktivně pracuje. Jejich doplnění by posunulo verzi pro iPad směrem k plnohodnotnému využití.
Capture One pro iPad můžete stáhnout v App Store a testovat zdarma po dobu 7 dní – vyžaduje to nicméně aktivaci předplatného, které musíte případně včas ukončit!
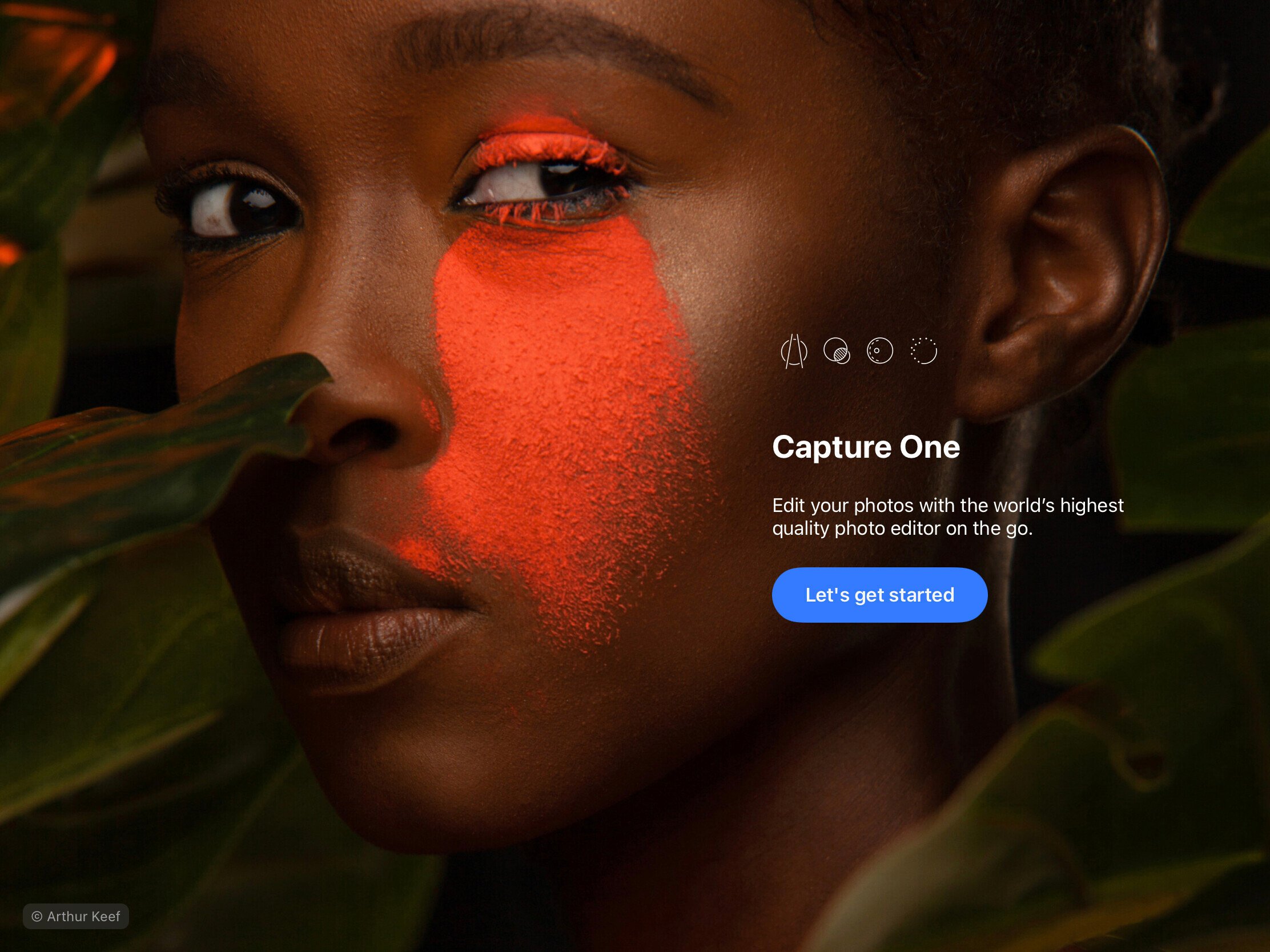
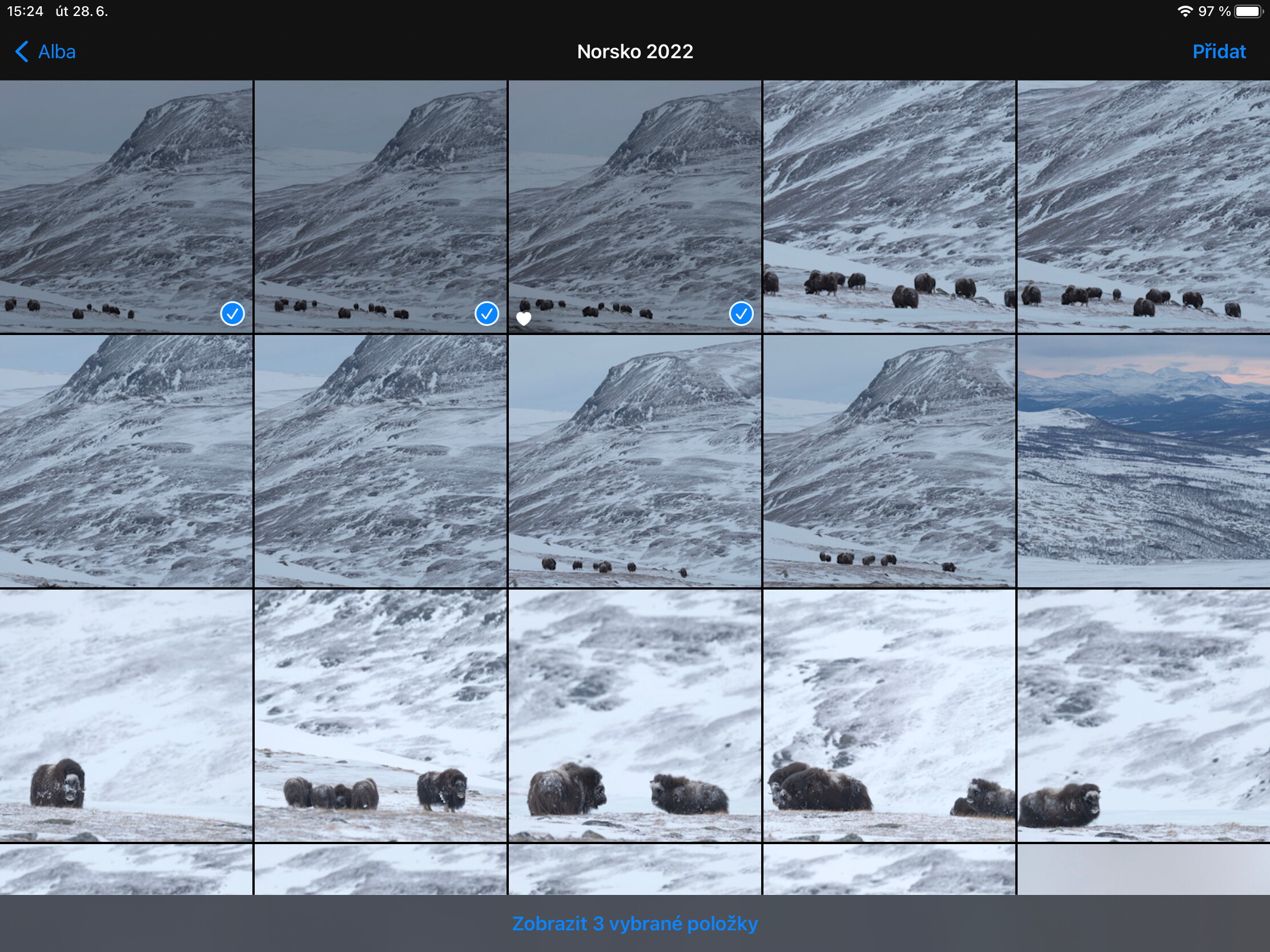
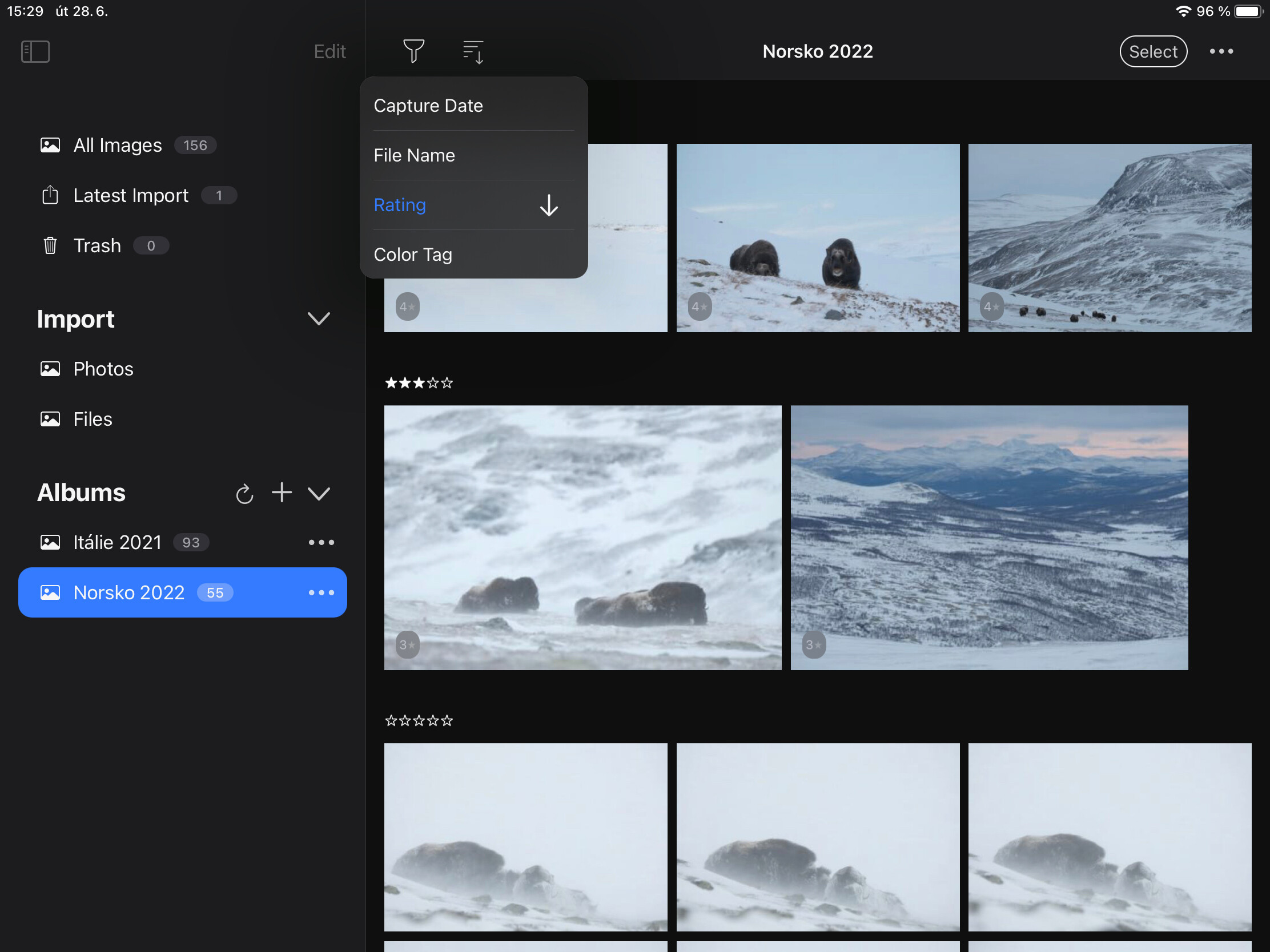
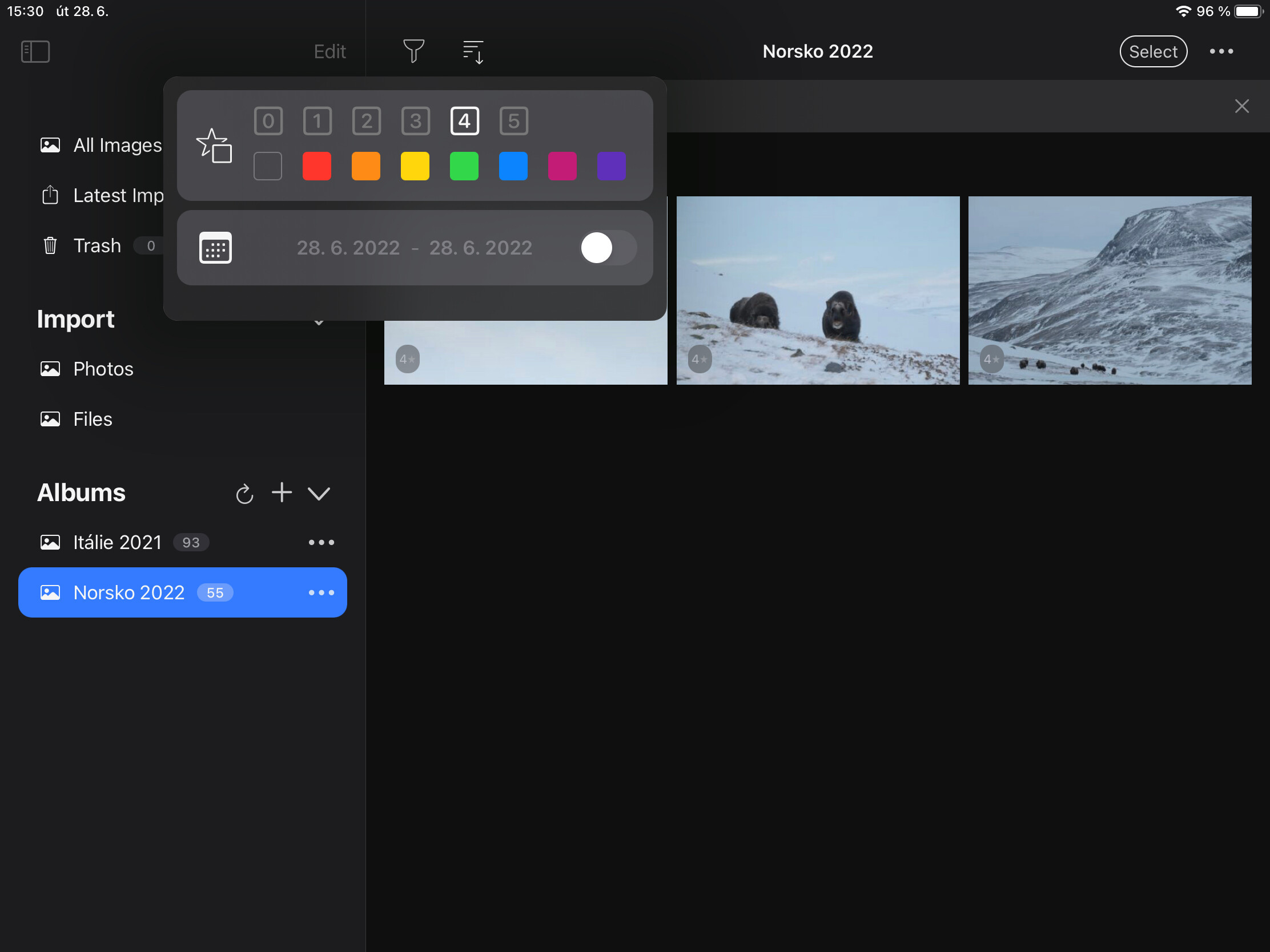
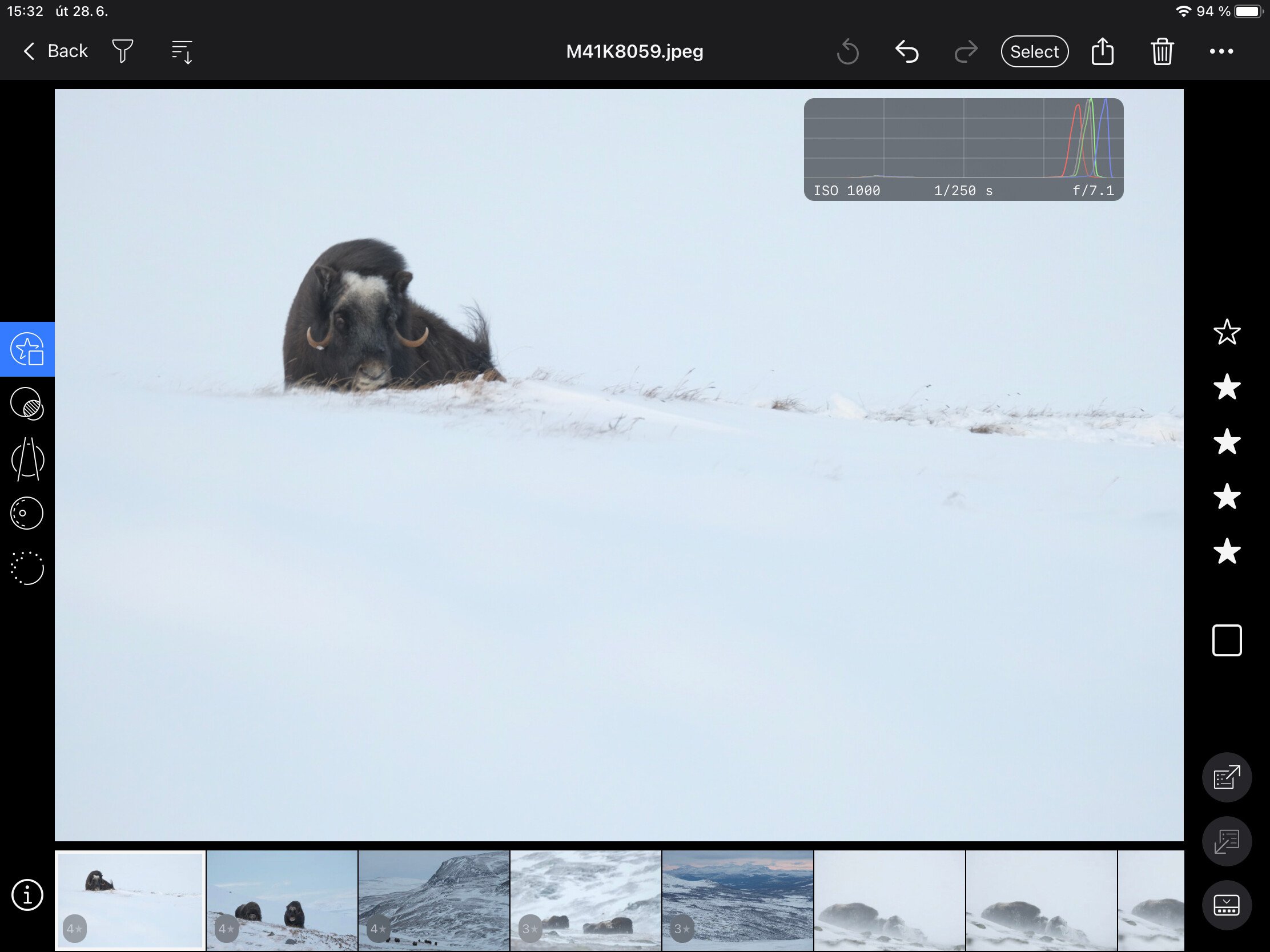
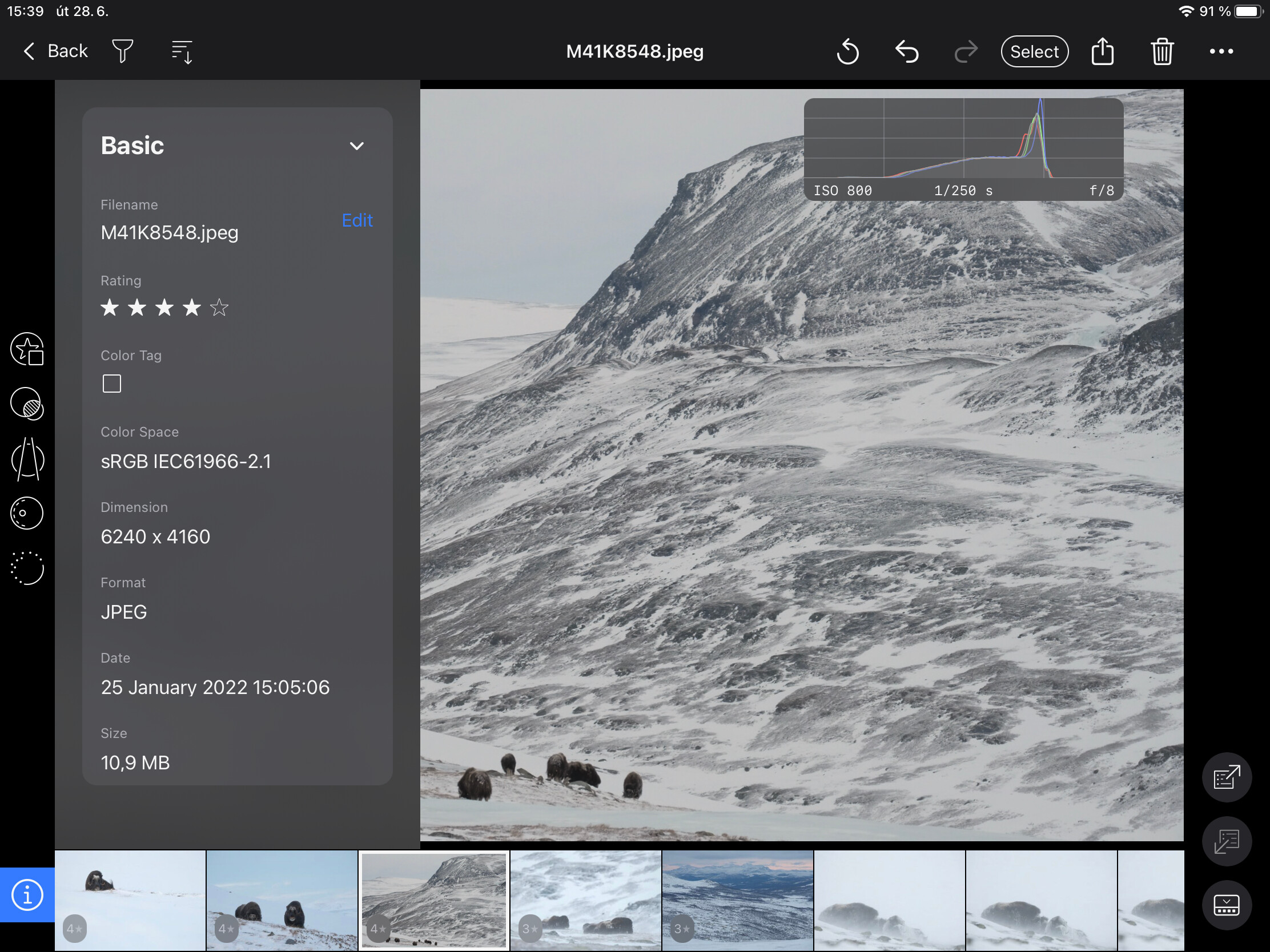
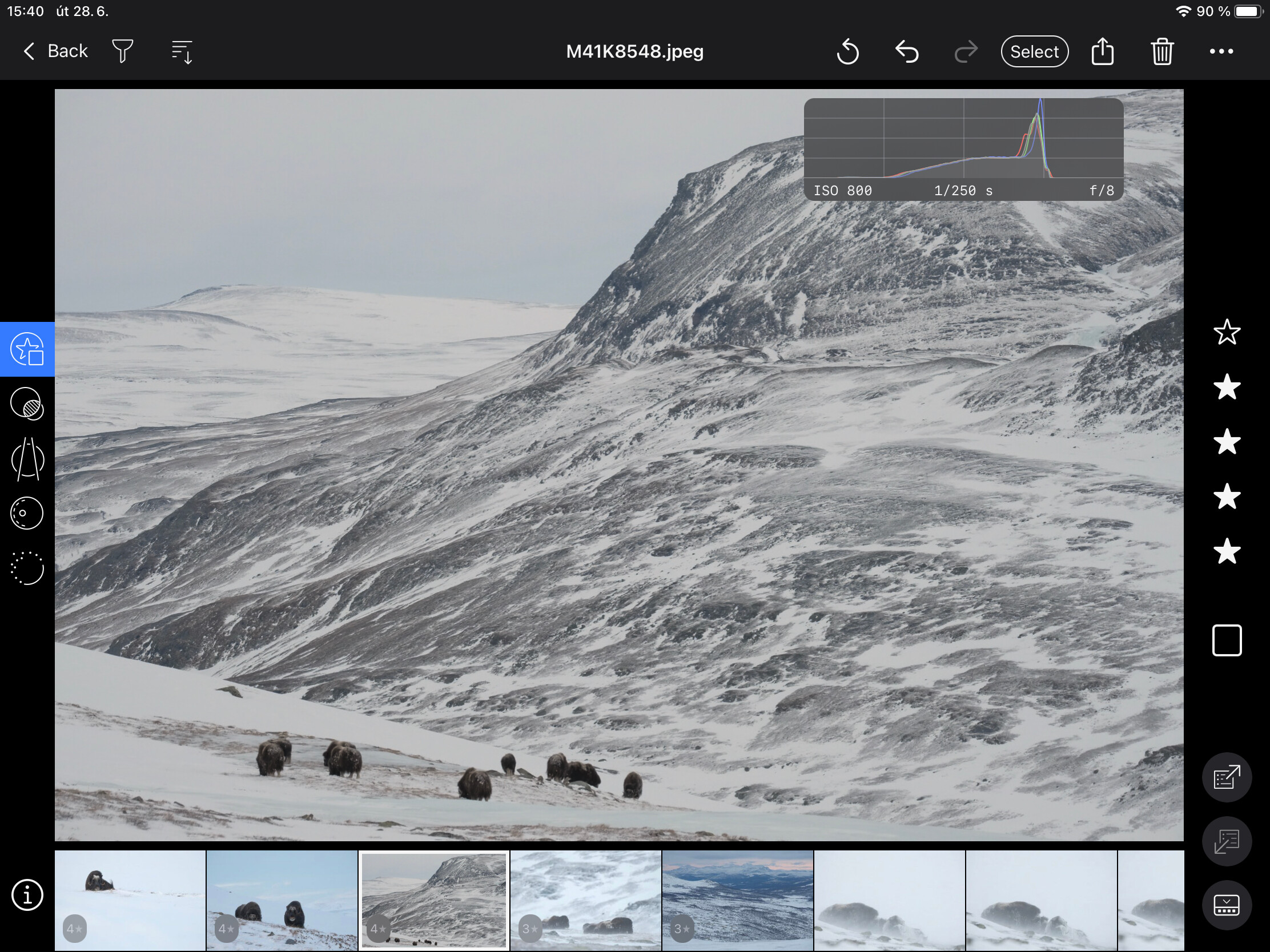
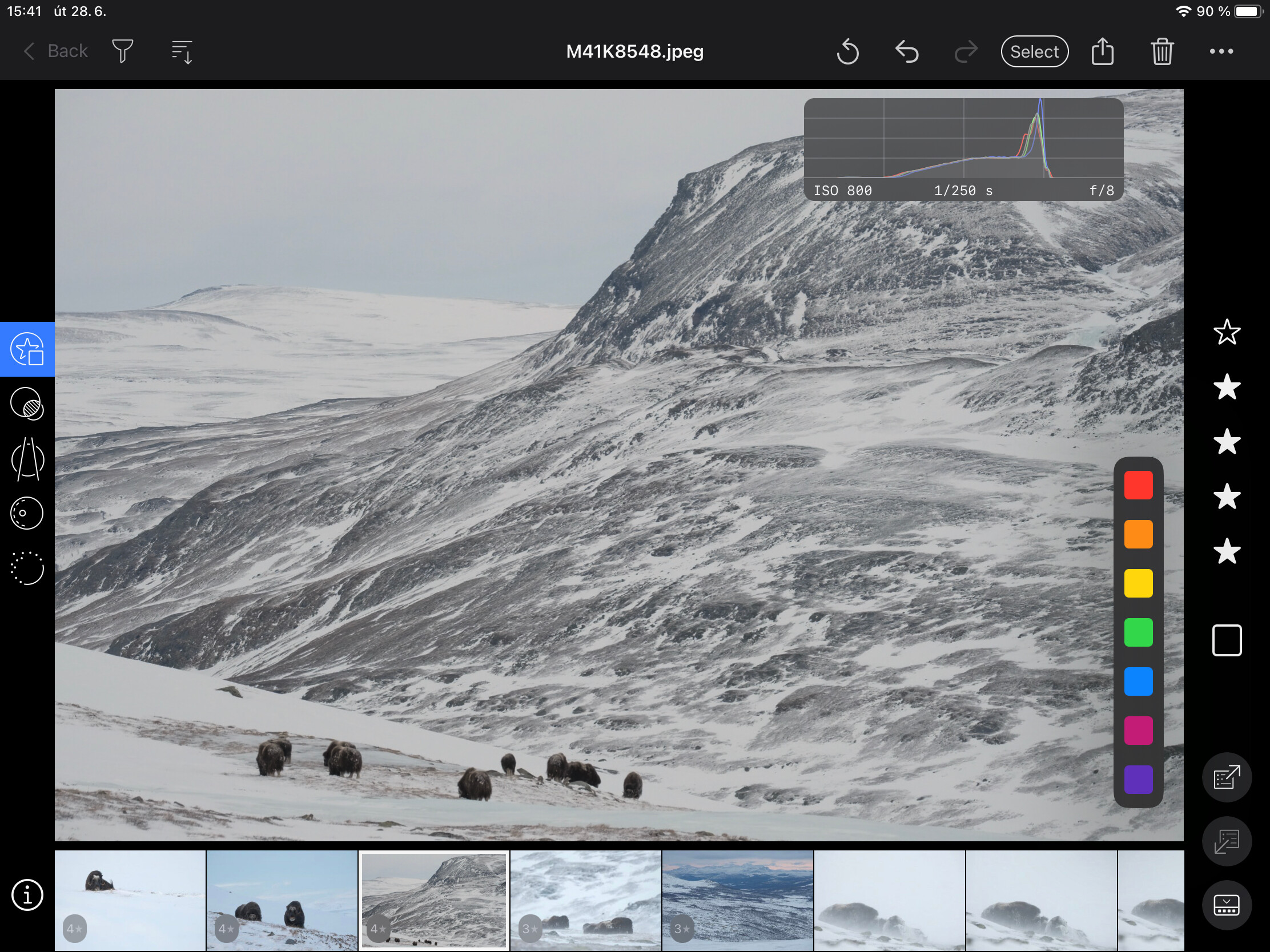
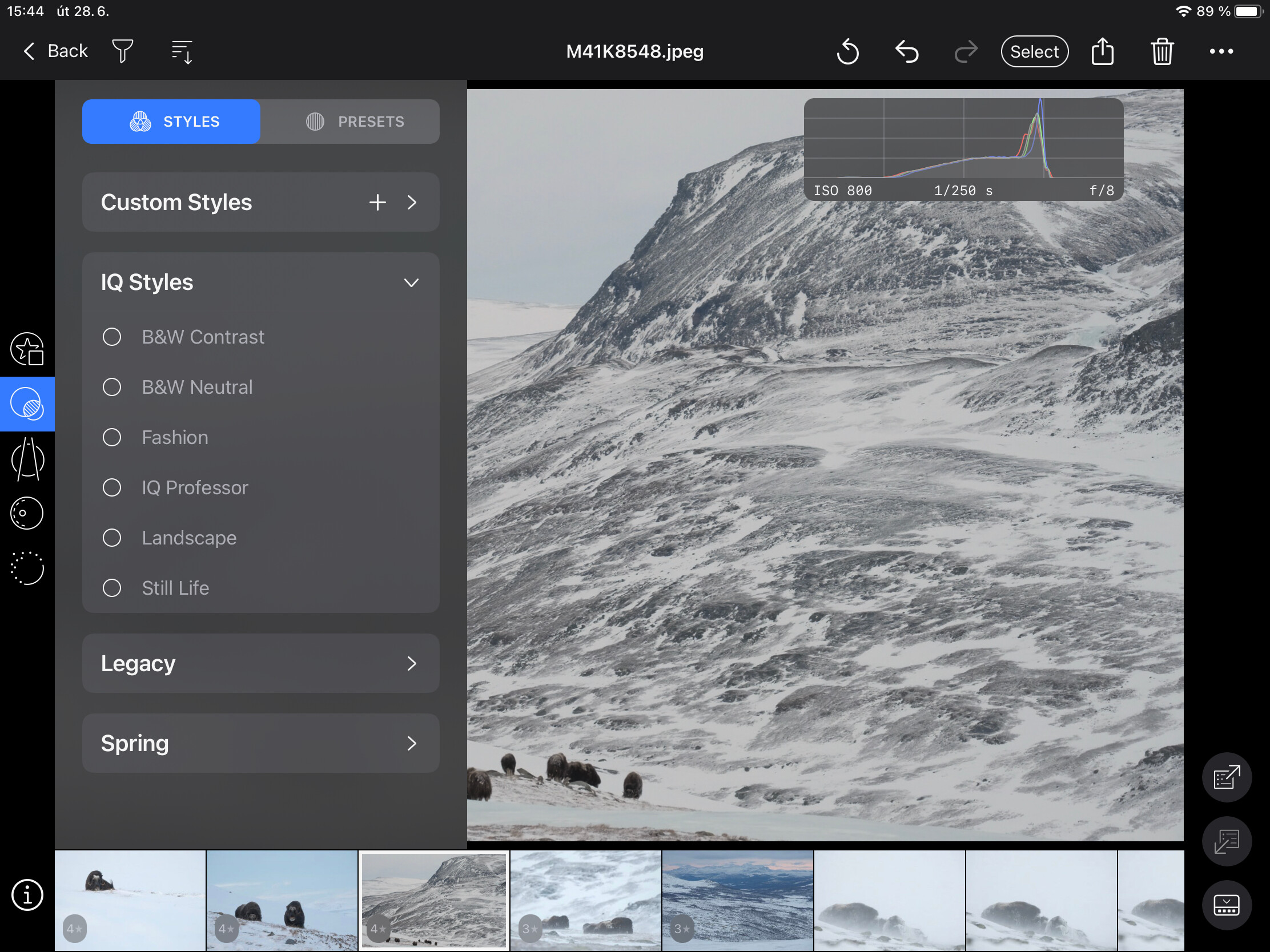
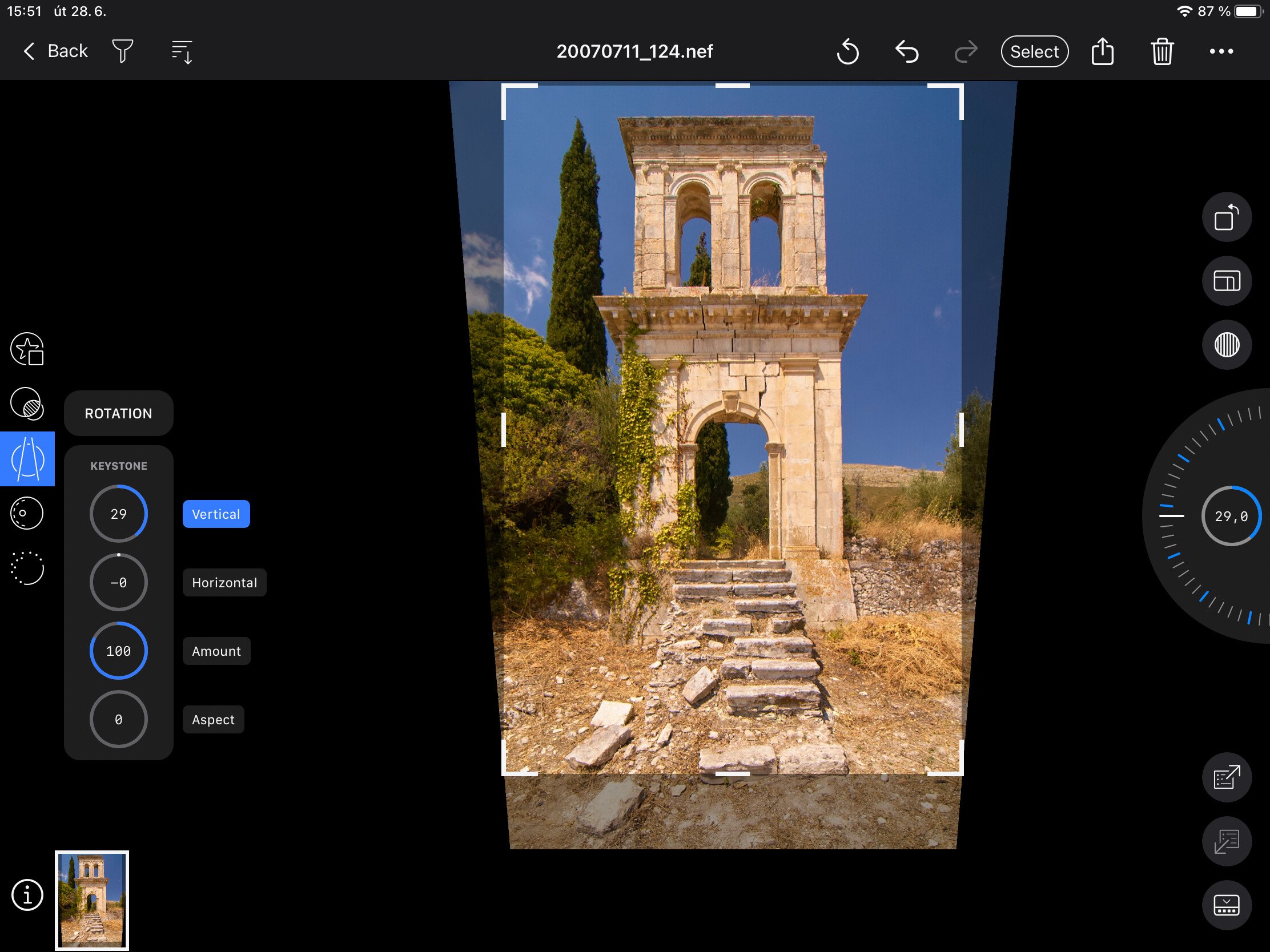
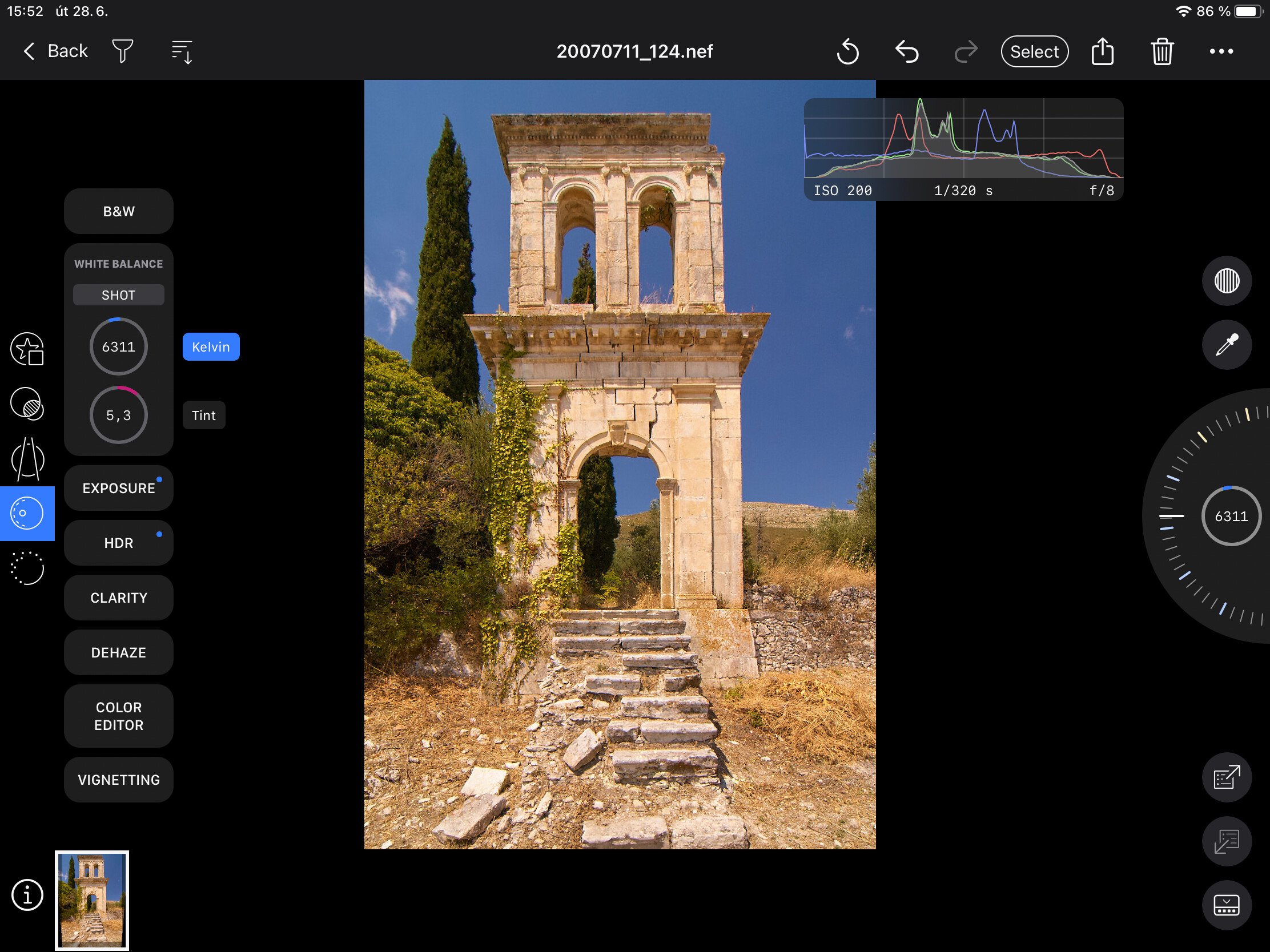
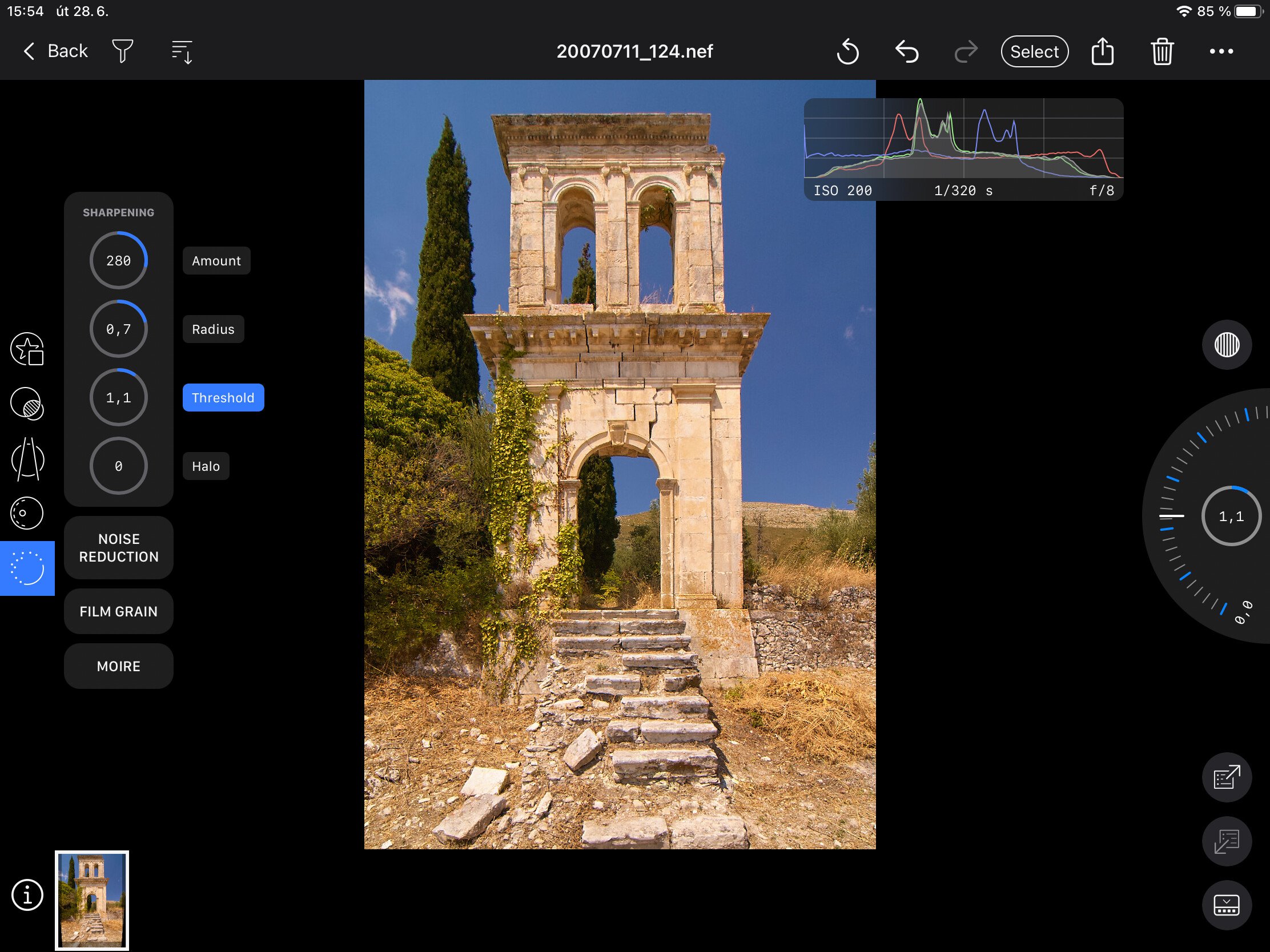
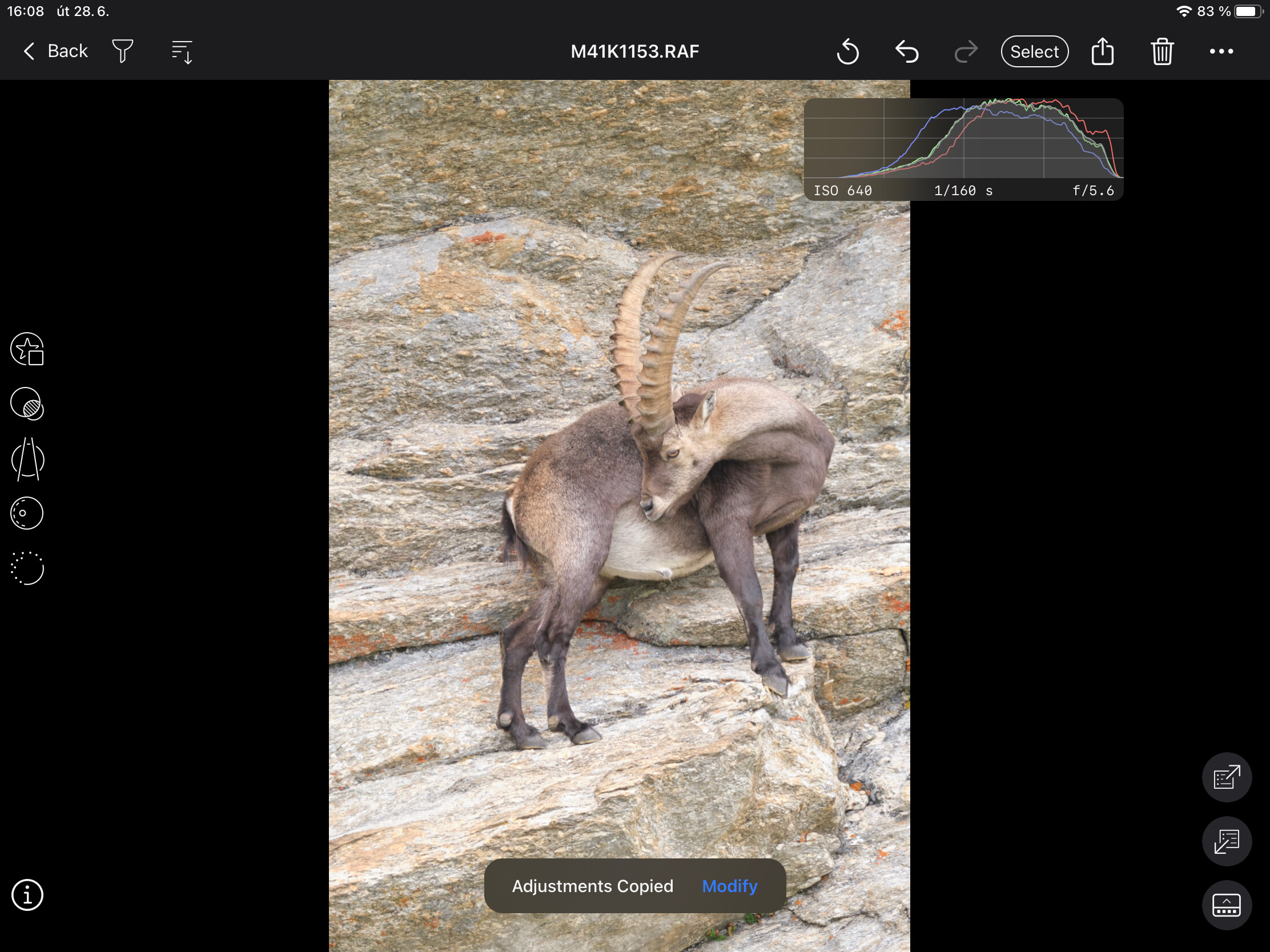
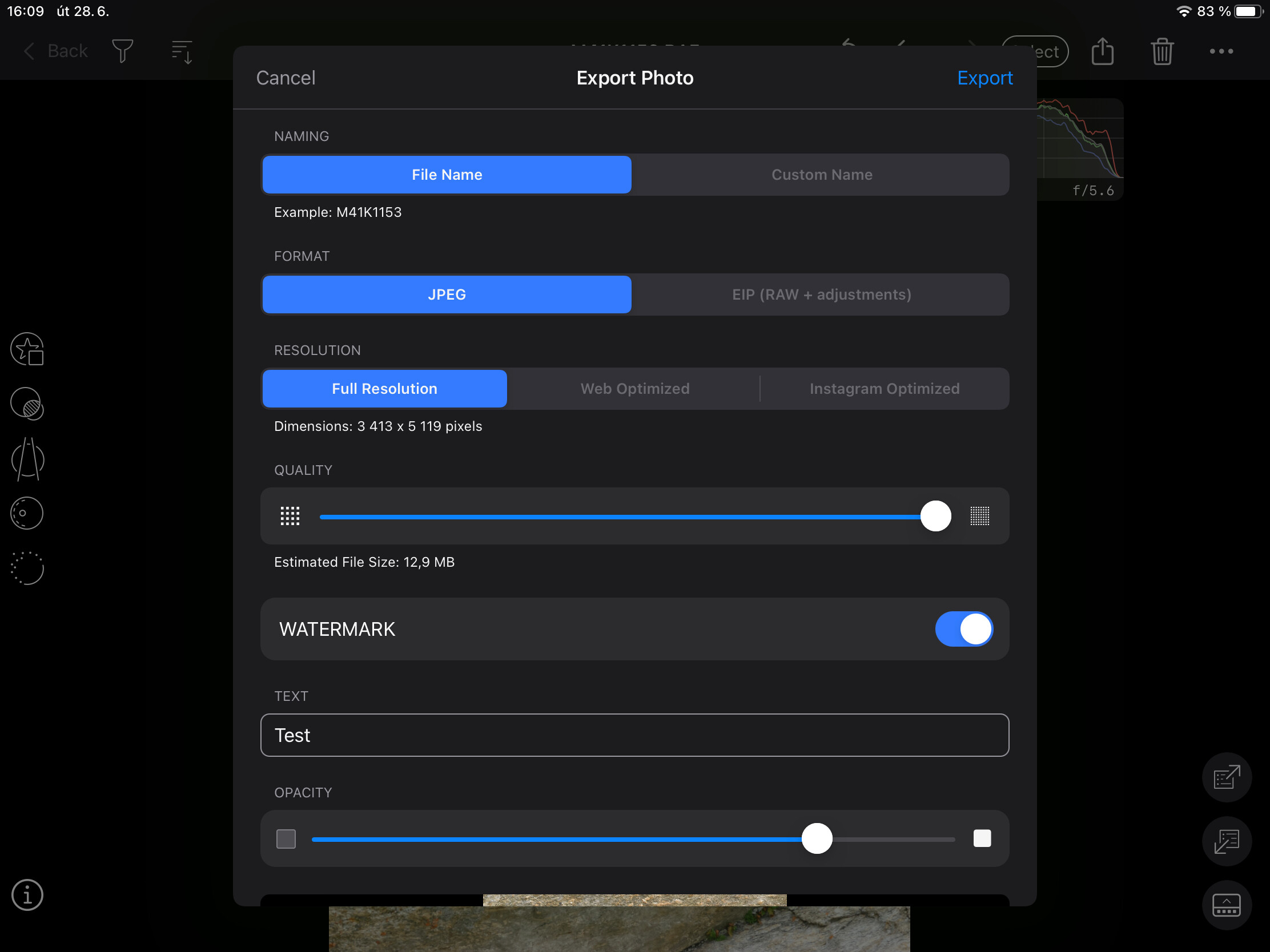
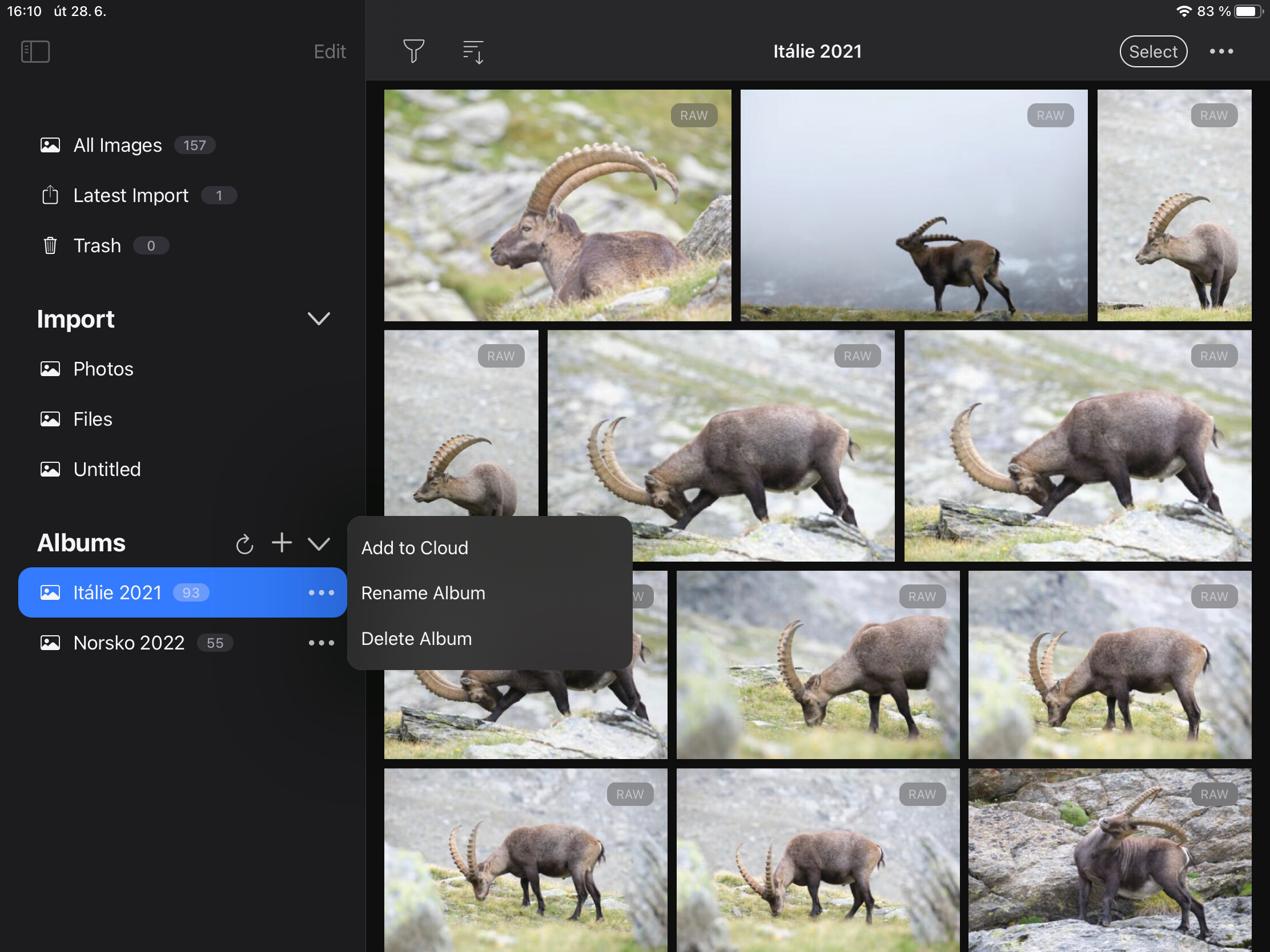
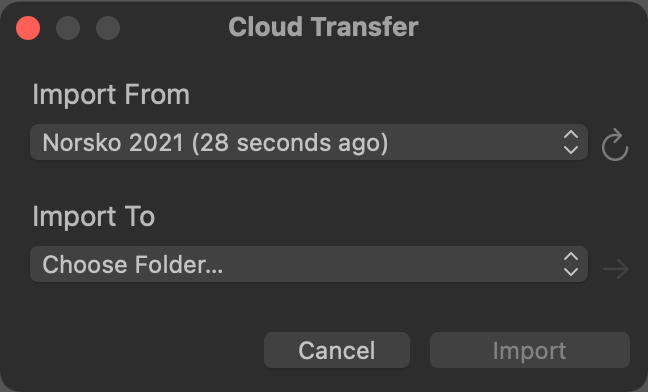
Dobrý den jaký iPad je na capture one vhodný jsou na to nějaké minimální požadavky nebo je to jedno když jde o ipad
Dobrý den, seznam podporovaných modelů je uveden v oficiálních často kladených dotazech:
https://support.captureone.com/hc/en-us/articles/5659285712541-FAQ
Konkrétně je to nejméně iPad Pro třetí generace (2018), iPad osmé generace (2020), iPad Mini šesté generace (2021) nebo iPad Air čtvrté generace (2020). Na ostatních modelech může Capture One fungovat, ale bez oficiální záruky funkčnost – mohu ze zkušenosti říct, že na iPadu Pro druhé generace (2017) není vše ideální, načítání RAWů a úpravy nejsou úplně plynulé.
Dobrý den, stále ještě nenabízí Capture One na iPadu tethering?
Moc děkuji za odpověď.
Dobrý den, aktuální verze už tethering podporuje. Kvůli omezení iPadOS nelze fotoaparát z iPadu nastavovat, ale lze z něj dálkově stisknout spoušť a samozřejmě i automaticky přijímá fotky vyfocené přímo na připojeném fotoaparátu. Na nové fotografie se mohou automaticky aplikovat úpravy z předchozí fotky a lze si také vybrat cílové album. To je myslím vše. Podporovány jsou stejné fotoaparáty jako na počítači s výjimkou fotoaparátů Phase One (paradoxně) a těch, které byly přidány později než vyšla aktualizace Capture One pro iPad (v tuto chvíli mě napadá třeba Fujifilm X-T5 a myslím, že se to týká i nejnovějších Canonů EOS R s APS-C snímači).
Michal Krause