Rok se s rokem sešel a je tu nová verze Capture One s dopředu avizovanou a mnohými toužebně očekávanou funkcí skládání panoramat a HDR fotografií. Na tuto i další novinky se podrobně podíváme v dnešním článku.
Skládání panoramat
První z velkých novinek je skládání panoramat. Capture One sází na jednoduchost, takže použití je snadné a přímočaré: funkce je dostupná z hlavního menu Image → Stitch to Panorama…, případně stejnojmennou funkcí v kontextovém menu, které se otevře kliknutím pravým tlačítkem myši na náhledy fotografií. Než skládání spustíte, je samozřejmě třeba mít označené všechny fotografie, které do výsledného panoramatu patří:
Samotné skládání se nastavuje v samostatném okně, které jako obvykle nabízí nástroje v levém postranním sloupci a náhled výsledné fotografie v hlavní ploše.
Jak vidno, nabídka nástrojů, které ovlivňují výsledný vzhled složeného panoramatu, je celkem minimalistická. Paleta Projections nabízí možnost zvolit si projekci, tedy vlastně způsob, jak se jednotlivé fotografie promítnou do výsledné složeniny. V nabídce jsou čtyři možnosti:
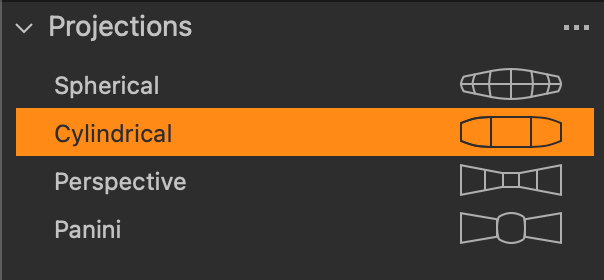
Sférická projekce (Spherical) funguje tak, jako by byl pozorovatel uprostřed koule, na jejiž vnitřní stěnu se jednotlivé fotografie promítnou. Tato metoda je zvlášť vhodná pro víceřadá panoramata s širokým úhlem záběru ve vodorovné a/nebo svislé ose, ale můžete ji zkusit i na jednořadá širší panoramata.
Válcová projekce (Cylindrical) poskládá fotografie tak, jako by byly promítány na vnitřní stranu válce. Dobře poslouží pro jednořadá panoramata, a to zejména ta, jejiž úhel záběru překračuje 100 stupňů (dle doporučení tvůrců Capture One). Na rozdíl od sférické projekce garantuje, že svislé linie svislými zůstanou, takže se lépe hodí například na fotografie architektury.
Perspektivní projekce (Perspective) simuluje zorné pole širokoúhlého objektivu. Funguje lépe pro panoramata s méně širokým úhlem záběru (pod 100 stupňů) a je rovněž vhodná pro panoramata fotografovaná pomocí posunu shift objektivu. Z mé zkušenosti se může také hodit tehdy, pokud se vám u vertikálních panoramat vykresluje horizont v podobě oblouku místo rovné linie.
Poslední dostupná projekce nazvaná Panini patří k těm méně známým. Nejvhodnější je pro fotografie architektury s úběžníkem ve středu snímku (úběžník je bod, v němž se v dané perspektivě sbíhají linie). Tato speciální metoda rovněž zachová svislost linií i správné perspektivní sbíhání.
Jednotlivé metody jsou v paletě doplněny piktogramy, které vizuálně naznačují způsob složení. Přepínáním mezi nimi si můžete v náhledu přímo porovnat, která projekce poskytne ve vašem případě nejlepší výsledek. Prvotní složení náhledu trvá nějakou dobu v závislosti na počtu fotografií, jejich rozlišení a výkonu vašeho počítače. Výsledek je pak nicméně uložen v paměti, takže další přepínání jej zobrazuje okamžitě.
Druhým a zároveň posledním nástrojem je rozměr výsledného panoramatu neboli Stitch Size. Pokud netrváte na plném rozlišení, můžete si nechat složit panorama o něco menší. Stačí v rozbalovacím menu Scale zvolit hodnotu 75, 50 nebo 25 %, přičemž u každé z nich v závorce najdete také informaci o počtu megapixelů. O řádek níž pak zobrazuje informační položka Size i reálný rozměr v pixelech.
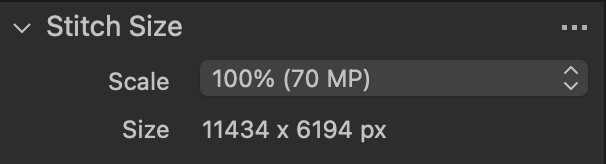
Samotné zobrazení složené fotografie ani dolní pruh s náhledy jednotlivých částí nenabízejí žádné interaktivní funkce – panorama nelze ani zvětšovat, natož nějak jinak interaktivně ovlivnit jeho složení.
Když jste s nastavením spokojení, jednoduše jej potvrdíte tlačítkem Stitch a Capture One provede finální složení v požadovaném rozlišení. Výsledkem je DNG soubor – tedy RAW, který umožňuje v podstatě kompletní škálu tonálních i barevných úprav ve stejné kvalitě a rozsahu, jako původní RAWy, z nichž bylo panorama složeno. V současné době platí asi jediné omezení, kterým je nemožnost aplikovat na panorama focené s fotoaparáty Fujifilm oblíbené filmové simulace. Ty jsou sice v nástroji Base Characteristics dostupné, ale nefungují správně – jde o známou chybu, která bude snad brzy opravena.
Za zmínku nepochybně stojí, jak Capture One nakládá s úpravami zdrojových fotografií. Ty jsou během skládání převážně ignorovány, nicméně na výsledné DNG se zkopírují úpravy provedené na první fotografií v sadě, z níž bylo panorama složeno. Samozřejmě je můžete libovolně dál upravovat nebo úplně zrušit. Výjimkou z řečeného jsou ale korekce vad objektivu v nástroji Lens Correction – důležité je hlavně potlačení vinětace (Light Falloff), které může předejít vzniku nežádoucích tmavších pruhů, a případně můžete též vyzkoušet i vliv opravy geometrického zkreslení (Distortion).

Na předchozím obrázku jsou vidět černé okraje bez obrazové informace. Capture One zatím nenabízí žádné funkce pro jejich odstranění během skládání, například natahováním fotografie v rozích, jaké nabízí Lightroom. Dokonce chybí i funkce automatického ořezu, takže zbavit se jich můžete jedině ručně nástrojem Crop. Potěšující je ale naopak fakt, že pomocí opravných vrstev lze chybějící oblasti doretušovat – na rozdíl třeba od okrajů vytvořených rotací fotografie lze do těchto ploch totiž zasahovat klonovacím razítkem nebo retušovacím štětcem. To je rozhodně příjemná vlastnost, která určitě hodně uživatelů potěší.
Naopak méně potěšující je z mého pohledu volba zrovna černé barvy, která vyplňuje oblasti s chybějící obrazovou informací. Ta se totiž projevuje v histogramu, takže u složeného panorama téměř nikdy nebude fungovat automatické nastavení černého bodu v nástroji Levels. Nezbývá než nastavit jej ručně a nebo autolevels použít až po ořezu černých oblastí. Myslím, že střední šedá by byla v tomto případě vhodnější volbou.

Důležitou otázkou je kvalita skládání. Novou funkci jsem otestoval zhruba na třiceti panoramatech a většinou jsem byl s výsledkem velmi spokojen, a to i v případech, kdy v záběrech byla například mořská hladina. Je samozřejmé, že například výrazná vlnka běžící po hladině nebo větve pohybující se ve větru se kvůli zpoždění mezi jednotlivými expozicemi často ideálně složit nedají, ale to není chyba Capture One. Na menší chybičky v podobě nenavazujících linií jsem narazil asi jen u nepřesně nafocených složitých panoramat. Opět to není nic, čím by se odlišoval algoritmus Capture One, podobné vady vykazují i konkurenční aplikace, jen některé z nich nabízejí korekční nástroje (například Affinity Photo dovoluje zasáhnout do masek vzájemného prolnutí jednotlivých snímků, což některé chybičky umožní napravit už během skládání).

U dvou panoramat z mnoha zkoušených jsem narazil na výraznější problémy. První z nich odmítl Capture One z neznámých důvodů složit s chybou „Capture One was unable to create a Panorama stitch preview. Please review your selection of photos and try again.“, ačkoliv libovolná menší část celku šla spojit bez problémů. V druhém případě došlo k výrazné deformaci horizontu natočením krajní fotografie, což opět nemůžete nijak ovlivnit. Obě zmíněná panoramata jdou přitom složit například v Affinity Photo bez výraznějších problémů. Je nutné dodat, že obě problematická panoramata byla nafocena z ruky a tedy pravděpodobně nepřesně. Věřím, že při precizní práci se stativem a případně panoramatickou hlavou nebudou podobné problémy časté.
Co se týče rychlosti skládání, dokumentace uvádí široké časové rozpětí od 10 vteřin po 20 minut. Z mé zkušenosti se panoramata tvořená obvykle 3 až 15 fotografiemi ve formátu RAF s rozlišením 24 nebo 26 megapixelů na MacBooku Pro M1 sestavují zhruba do 30 vteřin. Nejdelší případ (21 fotografií) trval něco přes minutu.
Závěrem zbývá doplnit ještě pár drobností a postřehů z praxe:
- složené panorama se automaticky objevuje v katalogu nebo session
- jméno souboru tvoří Capture One automaticky z názvu poslední fotografie v sadě s přidaným textem
_Panorama. Pokud už soubor stejného jména existuje, připojí ještě pořadové číslo. Pozor, pokud byste omylem pro skládání zvolili navíc soubor, který do sady nepatří, Capture One to sice rozpozná a vynechá jej, ale bude-li posledním ve výběru, jeho jméno se pro výsledek použije. - jak již bylo řečeno, naopak z první fotografie se kopírují úpravy – a platí to i pro metadata, takže výsledné panorama bude mít stejná EXIF či IPTC data, hvězdičkové hodnocení, barevný štítek a podobně
- praktické je, že pokud funkci složení vyvoláte z alba, bude do něj automaticky přidána též výsledná fotografie
- limity pro velikost výsledného panorama jsou 715 megapixelů nebo 65 000 pixelů na delší straně. Práce s panoramaty nad 600 megapixelů je v Capture One pomalejší, protože se na ně neuplatňuje kešování. Obecně se při prohlížení panoramat ve zvětšení na 100 % projevuje postupné načítání, když fotografii posouváte.
- pokud by bylo panorama příliš velké, už samotné skládání oznámí chybu „The size of your Panorama stitch is too large. Consider downscaling or try a different projection.“. Někdy se ale tato chyba objeví i u docela malých panoramat, pokud zvolíte nevhodnou projekci – typicky Perspective.
- Capture One dovoluje složit panorama pouze z fotografií ve formátu RAW. Fotíte-li tedy do JPEGu, máte smůlu.
Spojování HDR
Druhou velkou novinkou je spojování více expozic do fotografií s vysokým dynamickým rozsahem neboli HDR. Ani u této funkce se nemusíte bát složitého použití – vlastně je ještě jednodušší než spojování panoramat. Počáteční postup je podobný. Po výběru fotografií s jednotlivými expozicemi nafocenými buď s ručním nastavením nebo s pomocí funkce expozičního vějíře (exposure bracketing) stačí vyvolat z hlavního menu možnost Image → Merge to HDR…, případně použít stejně pojmenovanou volbu v kontextovém menu, které se otevře kliknutím pravým tlačítkem na náhledy fotografií.
Následuje dialog s pouhými dvěma volbami:
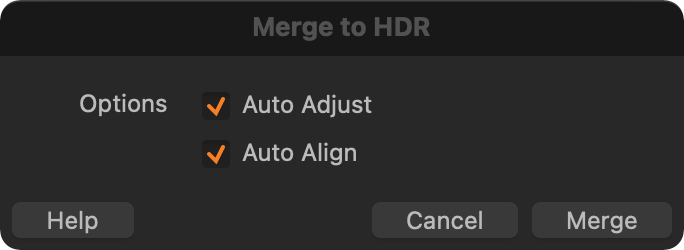
Zaškrtnete-li možnost Auto Adjust, Capture One po složení HDR fotografie automaticky aplikuje úpravy, které vyrovnají jeho celkový kontrast a tonalitu. Výsledek je celkem podobný ručnímu použití automatické úpravy, ale odlišnosti v použití jednotlivých nástrojů se přeci jen najdou a celková úprava má trochu jinou míru kontrastu. Tak či onak se samozřejmě nastaví jednotlivé posuvníky v nástrojích Exposure, High Dynamic Range, Levels a podobně a bez problémů můžete takto provedené změny korigovat nebo zrušit.
Druhá možnost Auto Align řeší problém, kdy jste expoziční varianty fotili z ruky a fotografie se nepřekrývají úplně přesně. Je-li zaškrtnuta, Capture One rozdíly detekuje a fotografie nad sebe zarovná. Zpracování HDR se tím mírně zpomalí.
Když volby potvrdíte tlačítkem Merge, po pár vteřinách se složená fotografie opět rovnou objeví v katalogu – a opět ve formátu DNG. Pokud nepoužijete automatickou úpravu, může se nápadně podobat nejsvětlejší expozici, ale nemusíte se obávat. Jeho reálný dynamický rozsah je podstatně vyšší a není problém bez ztráty kvality upravit expozici tak, aby kresba byla zachována v nejtmavších i nejsvětlejších oblastech.

Jak vidno, Capture One nenabízí žádnou volbu pro potlačení „duchů“, kteří vznikají pohybem objektů ve scéně mezi jednotlivými expozicemi. Dokumentace to přímo nezmiňuje, ale zdá se, že k nějakému potlačování známých poloprůhledných objektů dochází, protože jsem je nenašel ani ve fotografiích, kde se zjevně pohybovali lidé.
Výsledky skládání vypadají obvykle po patřičné úpravě celkem realisticky bez zjevných aur a jiných typických artefaktů. Důležité je mít správně nafocené jednotlivé expozice v potřebném rozsahu a počtu – pokud například ani nejtmavší verze nezachycuje plně informaci ve světlých částech, bude to patrné i ve složeném HDR.
Ačkoliv kvalita snímačů digitálních fotoaparátů stále roste a často se i náročné situace dají zvládnout s jednou fotografií, jsou nepochybně situace, kdy je skládání expozic vhodné řešení. A i tehdy, pokud úpravou lze získat z jediné expozice obrazovou informaci ve stínech i jasech, může HDR poskytnout kvalitnější výsledek, zejména pokud jde o šum v tmavších částech.
Závěrem opět několik užitečných informací:
- složené HDR se automaticky objevuje v katalogu nebo session
- jméno výsledné fotografie opět vznikne spojením jména posledního snímku v sadě expozičních variant s připojením textu
_HDR - stejně jako u panoramat se přenesou i metadata, ale tentokrát nikoliv z první fotografie, nýbrž z aktivní (tedy té, která je ve výběru označena silnějším rámečkem). HDR fotografie se v případě práce v albu přidá i do něj.
- pro složení HDR musejí mít fotografie přesně stejné rozměry (ořez nehraje roli, protože bude při spojování ignorován, stejně jako další úpravy)
- na rozdíl od panoramatu jsem se u žádných fotografií nesetkal s okraji bez obrazové informace, a to ani v případě, že bylo nutné automatické zarovnání
- pokud složíte HDR fotografii ze snímků nafocených fotoaparátem Fujifilm, ani v tomto případě nebude možné aplikovat na výsledek filmové simulace
- skládat HDR lze pouze z fotografií ve formátu RAW
A co HDR panoramata?
Nabízí se logická otázka: lze složit panorama z fotografií, které byly vždy nafoceny v několika expozičních variantách? Zdá se, že ano, ale v postupných krocích:
- nejdříve je třeba složit HDR fotografie pro jednotlivé části panoramatu
- poté z nich můžete vytvořit panorama tak, jak bylo popsáno výše
Jak jsme si už řekli, HDR fotografii nejde složit, pokud se zdrojové fotografie liší v rozměrech. To znamená, že opačný postup – tedy složení „obyčejných“ panoramat a jejich následné spojení do HDR – neprojde, pokud budou jednotlivá panoramata třeba jen o pár pixelů jinak velká. A to se vám prakticky určitě stane při focení z ruky a dost možná i při použití stativu.
Další drobná vylepšení
Kromě dvou popsaných stěžejních funkcí přidává Capture One 22 i několik dalších novinek.
Automatické rovnání horizontu je sice přítomné už řadu let, ale doposud bylo omezené jen na použití s fotoaparáty Phase One, které zaznamenávají náklon do metadat. Nově pod názvem AI Rotate pracuje s analýzou obrazu, takže ji můžete používat pro všechny fotografie bez omezení. Nejrychlejší způsob vyvolání je pomocí klávesové zkratky Alt+R, ale můžete samozřejmě kliknout i na ikonku kouzelné hůlky v paletě Rotation and Flip. Otázka zní, jak se tato funkce osvědčí v praxi – osobně jsem narazil na dost případů, kdy příliš spolehlivá nebyla. Často se mi to stávalo například u mořských horizontů. Capture One slibuje zlepšování na základě dalšího učení (nikoliv z vašich fotografií, pouze z těch odeslaných přes reporting chyb).
Novinkou, kterou zatím ocení jen uživatelé fotoaparátů značky Canon, je bezdrátový tethering. Přesněji řečeno, jde o focení do počítače přes síť, přičemž nejzajímavější je bezdrátová varianta využívající Wi-Fi, byť v případě potřeby lze u některých modelů využít i ethernetové připojení. Momentálně se to týká pouze fotoaparátů Canon, konkrétně s plnou podporou modelů EOS R3, R5, 1Dx II a III a částečnou implementací pro modely R6, R, 5D Mark IV a 90D. Dokumentace uvádí pro stabilní a rychlé přenosy fotografií řadu požadavků a doporučení (například radí použití bateriového gripu u modelu R5, připojení k samostatnému Wi-Fi access pointu, využívání novějších standardů Wi-Fi apod.). Logickou podmínkou pak je, aby počítač a fotoaparát byly připojeny k téže síti. Každopádně je to zajímavý posun a doufejme, že do budoucna se můžeme těšit i na podporu fotoaparátů ostatních značek.
Jako vždy by měla být nová verze o něco rychlejší. Větší paměťová keš, která vznikla kvůli panoramatům, by se měla pozitivně projevit i na rychlosti procházení běžných fotografií. Dalších specifických optimalizací se aplikace dočkala na platformě Windows.
V uživatelském rozhraní najdete rovněž pár menších změn. Například ve Filters lze přidávat nová kritéria tlačítkem + a není tedy již nutné otevírat kontextové menu nástroje.
Poněkud překvapivě nejsou při importu standardně vybrané žádné fotografie – pokud typicky potřebujete pracovat jen s některými, oceníte to. Jestliže ale častěji importujete vše, čeká vás navíc kliknutí na volbu Pick All, kterou najdete dole v importním dialogu poblíž tlačítka Import.
A nakonec je též nově ve výchozím rozložení skryto tlačítko Edit All, kterým se v hlavní nástrojové liště přepínalo mezi úpravami všech vybraných fotografií nebo pouze té aktivní. Funkce samotná nezmizela, ale pokud na ní při práci spoléháte, musíte si tlačítko na lištu přidat a nebo používat volbu hlavního menu Image > Edit All Selected Variants. Ta nyní navíc nemá přiřazenou klávesovou zkratku, ale samozřejmě si jako vždy můžete nastavit nějakou vlastní.
Menší novinkou jsou též systémové notifikace po dokončení exportu či skládání fotografií.
Podpora nových fotoaparátů a objektivů
Jako vždy přibyla též podpora několika nových fotoaparátů:
- Sony A7 IV
- Nikon Z9
- Canon R3
a objektivů:
- Canon RF 50mm F1.8 STM
- Canon RF 85mm F1.2L USM DS
- Canon RF 85mm F2 MACRO IS STM
- Canon EF 70-200mm F4L IS II USM
Poznámka: článek byl napsán na základě testování beta verzí. Pokud se v právě vydané ostré verzi objeví nějaké odlišnosti, budu jej aktualizovat.
Jestliže s Capture One pracujete nebo se na to chystáte, mohla by se vám hodit má e-kniha Capture One efektivně vycházející ze stejnojmenného seriálu, který zde na Paladixu vycházel v letech 2015 a 2016. Text byl od té doby mnohokrát aktualizován až po současnou verzi 22.
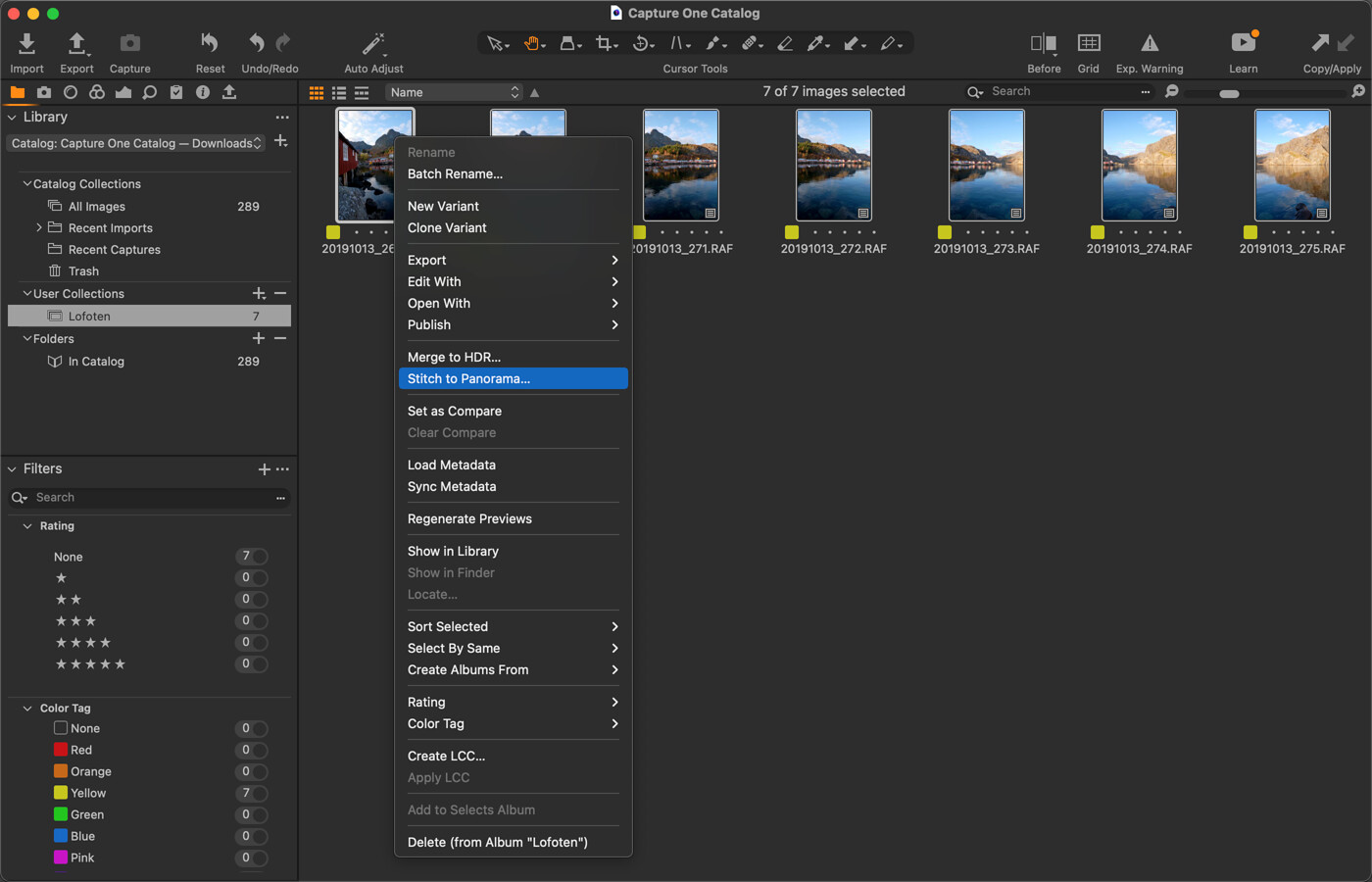
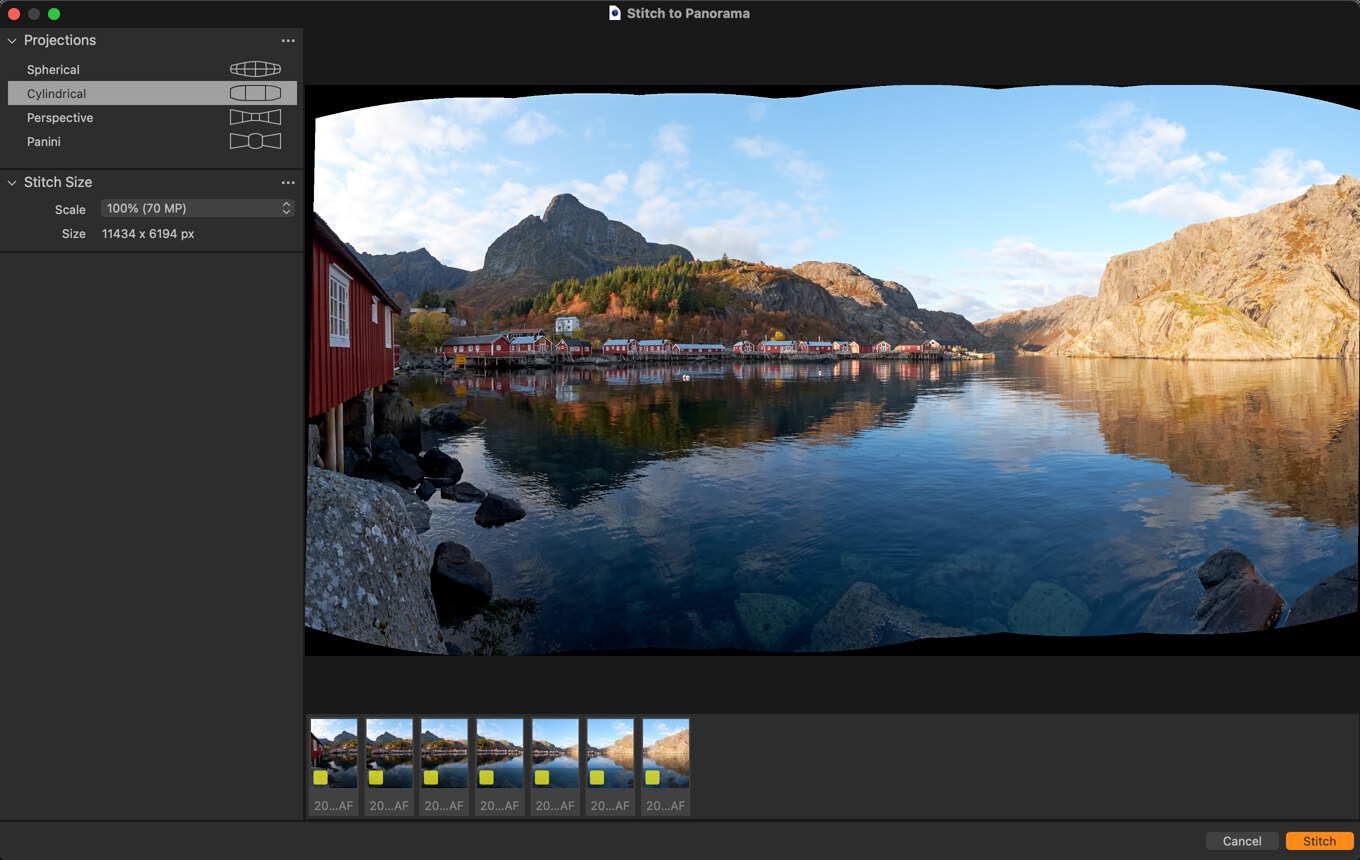

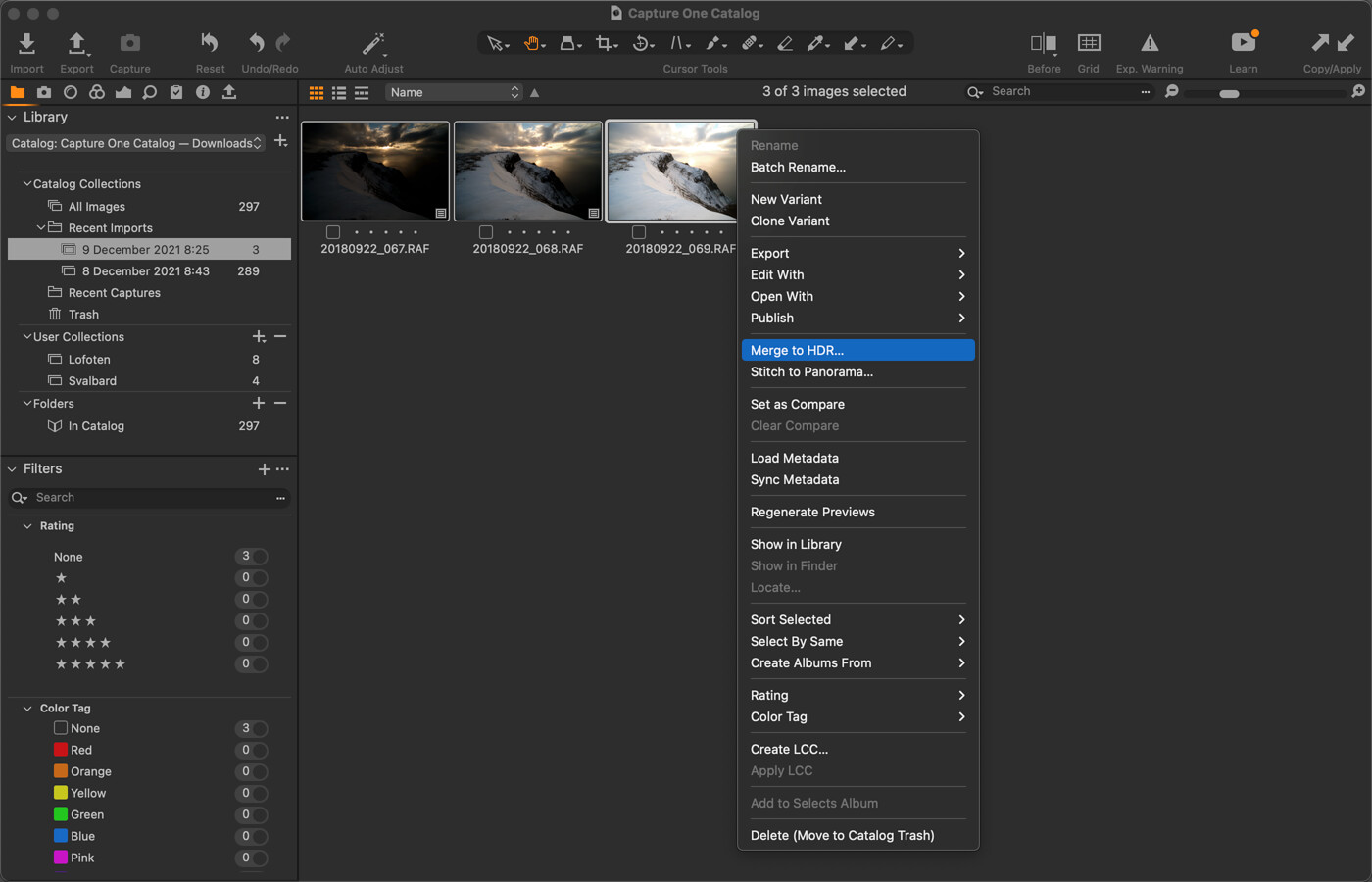
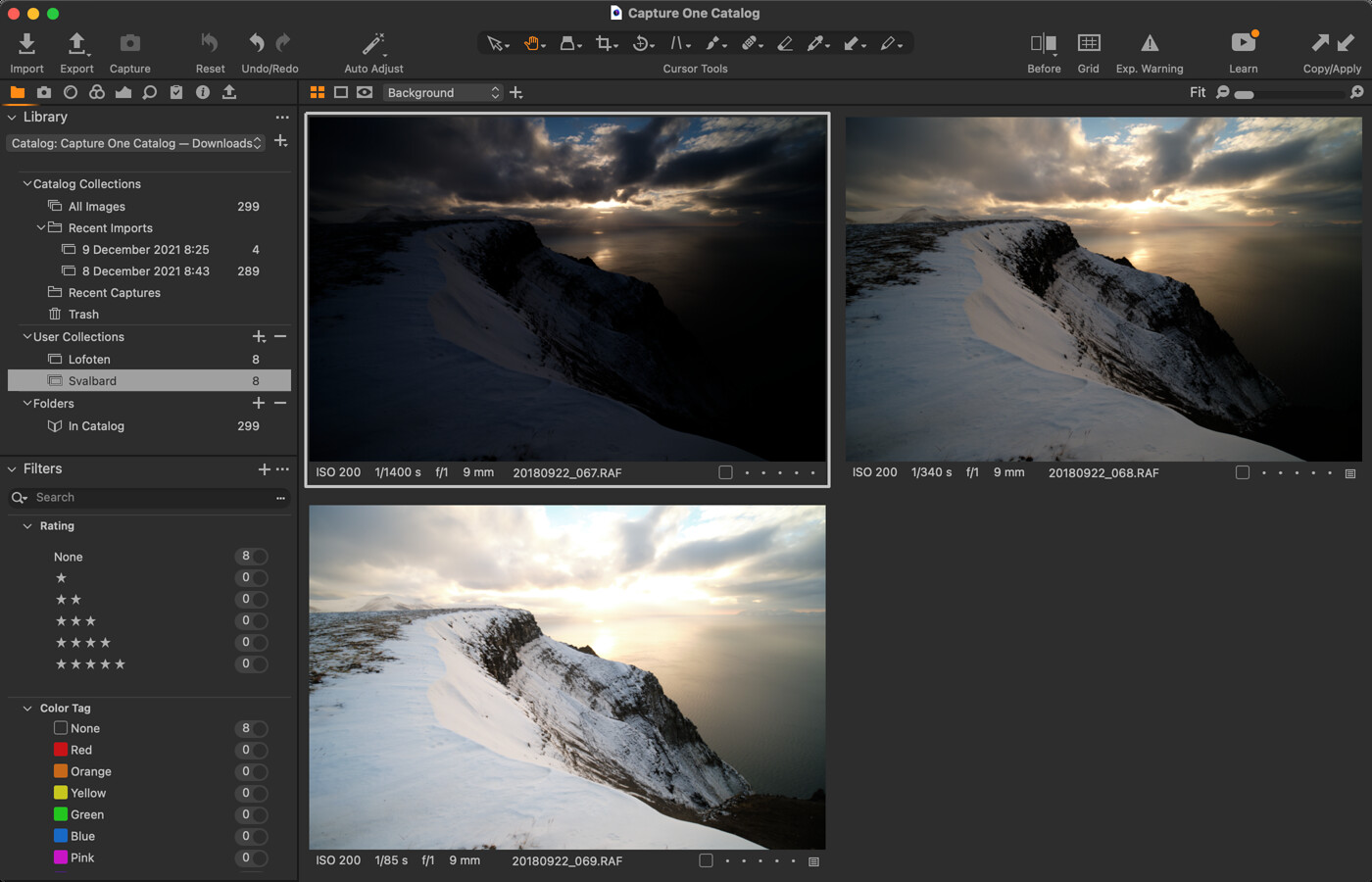
Chybky s automatickým rovnáním horizontu u mořských fotografií potvrzuji. U lehce nesrovnaného horizontu mi C1 nelogicky náklon dost výrazně zvětšila.
Mám přesně stejnou zkušenost. Pár fotek jsem poslal v rámci hlášení chyb (sami je poptávali pro vylepšování algoritmu), tak snad se příští verze zlepší.
Dobrý den,
potřeboval bych poradit s Capture One. Stáhl jsem aktualizaci 22 pro Sony a odinstaloval původní. Nejde mě však aktualizace otevřít. Hesla atd. vše OK. Ale zobrazí se mě okno s odkazy na již neexistující Session. Nevím jak otevřít capture s čistým oknem.
Děkuji.
Novák
Pokud je to verze Express, tak ta má povolenou aktivaci pouze na jeden počítač a zřejmě tam někde visí ta aktivace odinstalované verze. Přihlašte se na web Capture One, v uživatelském profilu je volba Manage Licenses, kde je můžete všechny deaktivovat. Počkejte pak tak deset minut než se to provede a po novém spuštění by to mělo už jít od začátku.
A jak to maji teď s rovnáním svislic?
Verze 21 to moc nevyladila.
Zatím jedu stále na W7 takže nemohu testovat novou verzi.
Krásný dobrý den,
je super, že se někdo na vašem levelu v ČR C1 věnuje!
Mám na Vás dotazy:
několikrát se mi stalo že jsem chtěl smazat nějaký třeba nástroj
naposledy Draw Linear Gradient Mask
zmáčknu omylem Delete
a fotka fuč a netuším jak ji dostat zpět nebo kde ji vůbec najdu? 🙁
(většinou se jedná o RAW)
Když jsem hledal
capture one 20 accidentally deleted photo
tak jsem z toho nebyl moc chytrý
a přišlo mi divné že by obnova nebyla relativně triviálně jednoduchá
Případně nelze někde nastavit
aby se mne C1 zeptal zda to myslím vážně
že chci opravdu smazat danou fotografii?
———————-
Mám stále C1 verzi 20 a občas se mi zobrazuje nějaká sleva asi cca kolem 20 možná 25%
Nevíte zda občas dávají na upgrade výraznější slevu
třeba kolem 36 – 50%?
(nechce se mi moc přeskakovat kvůli HDR a Merge panorama do Lightroom 6 z roku 2014, 2015?)
dodatek
v Trash (koši) jsem foto nenašel ale mám tam jiné fotky
Netuším po jakém příkazu jdou / nejdou do koše
Nevím zda by mohli skončit i v: User Collections
ale ty žádné nemám
Dobrý den,
mazání v Capture One má několik úrovní:
1. Výchozí chování (používané obvykle právě s klávesovou zkratkou) je funkce z menu Image > Delete – ta se chová proměnlivě, podle toho, kde člověk zrovna je. Pokud ve složce, maže se fotografie do koše. Pokud v albu, odstraňuje se z tohoto alba, ale zůstává v původní složce a do koše se tedy nedostane.
2. Funkce Image > Move to Catalog Trash je ekvivalentem chování mazání ze složky, ale platí i v albu – fotka mizí z alba i složky a končí v koši. Standardně nemá, pokud vím, klávesovou zkratku.
3. Funkce Image > Delete from Disk… je jediná mazací funkce, která vyžaduje potvrzení, a slouží ke smazání fotky buď z katalogu nebo i z disku. V následném potvrzujícím katalogu je třeba zvolit, jestli fotka má zmizet jen z katalogu nebo se má smazat i soubor. V tomto případě fotografie nikdy nekončí v koši – proto je třeba s ní nakládat velmi obezřetně. Potvrzující dialog by teoreticky mohl být vypnutý – lze si to ověřit v předvolbách Capture One na záložce Warnings v sekci Files and Folders. Výchozí chování Capture One je, že jsou všechny varování zapnuta.
Pokud mluvím výše o koši, nemyslím tím koš v operačním systému (Windows, macOS), ale koš v Capture One – najdete jej v postranním panelu nástrojů, na záložce Library, ve stejnojmenném nástroji, respektive v jeho sekci Catalog Collections. Odsud lze fotografii přetáhnout myší zpět do složky, kam patří (nebo na složku All Images a pak se vrátí do správné složky sama, aniž by ji uživatel musel dohledat). Z disku naopak fotografie mizí teprve tehdy, když se maže v koši a nebo se celý vysype – ale pak i zde by měl Capture One vyžadovat potvrzení akce.
Jestliže fotografie není v tomto koši, pak pravděpodobně došlo ke smazání jiným způsobem. Optimální je podívat se přes správce souborů (Průzkumník na Windows, Finder na Macu) do složky s fotkami, jestli tam originál je či nikoliv.
Ještě doplním, že pokud si fotku smažete opravdu klávesou Delete, rozhodně by se neměla smazat definitivně z disku – vrátit na místo by se měla jednoduše funkcí Undo (Ctrl+Z na Windows, Cmd+Z na Macu). Doporučuji si to na nějakém testovacím katalogu a testovacích fotkách otestovat, ať víte, že to funguje tak, jak jsem popsal.
Snad jsem aspoň trochu pomohl.
Hezký den
Michal Krause
Díky moc za nápovědu!
na disku fotka zůstala
v koši Capture One není
ale našel jsem ji v All Images
Nevím jak ji dostat zpět do daného Recent Imports
tak abych ji mohl exportovat spolu s ostatními fotkami.
(Z All Images lze přesunout do Trash a z koše zpět do All Images)
Případně
Lze změnit pořadí fotek?
Chci je exportovat v jiném pořadí ale nepřišel jsem na to jak 🙁
Pokud je fotka v All Images, pak na její náhled zde můžete kliknout pravým tlačítkem a zvolit možnost Show in Library. Tím by se Vám fotografie měla zobrazit v rámci Capture One ze složky, z níž je do katalogu importovaná, a tudíž ji můžete odsud exportovat najednou s ostatními fotografiemi.
Do Recent Imports nemůžete žádné fotografie přidávat, jsou to automaticky vznikající virtuální složky reprezentující 10 posledních importů. Fotografie jsou odsud jen odkazovány, ale reálně leží v jiných složkách. Podsložky Recent Imports ostatně postupně s dalšími přibývajícími importy zmizí.
Pořadí exportu je stejné jako pořadí ve složce, z níž exportujete. Můžete tedy zvolit jiné řazení složky (buď automatické nebo manuální přetahováním náhledů fotek) a nebo si vytvořit album, v němž si fotografie seřadíte manuálně a budete je exportovat odsud.
Michal Krause
Michale moc děkuji za podporu!
nevím zda dobře rozumím ale v Capture One 20 pokud kliknu pravým tl. myši na
All-Images
https://ufile.io/o618uhdy
tak tam Show in Library nevidím.
Zatím jsem používal jen Recent Imports
asi v domnění zda není lepší pokud db náhledů zmizí
a nevytváří se nějaká příliš veliká db včetně náhledů, která by mohla asi C1 silně zpomalovat.
Ale pokud to je někde i následně dostupné tak to byla mylná úvaha.
Té možnosti manuálního řazení jsem si nikdy nevšiml 😮
Jak jsem odpověděl, tak mi došlo, že asi myslíte kliknout přímo na fotku pod Show in Library.
Ani tam ale Show in Library není aktivní.
viz dočasný náhled:
https://ufile.io/emosa0x3
Domnívám se tedy, že by to mohlo být tím, že ASI nějakou knihovnu nepoužívám?
Obávám se, že takto na dálku lépe neporadím bez znalosti nastavení Capture One. Show in Library ukáže fotografie v rámci katalogu, který používáte – na obrázcích je to vidět. Vyšedlá volba Show in Explorer by snad ještě mohla naznačovat, že fotka je uložena uvnitř katalogu, ale funkce Show in Library by, pokud vím, měla být funkční i tak. Bohužel, z obrázků, které jste poslal, více nevyčtu, není z nich patrná organizace složek, případné rozbité vazby na složky na disku a podobně. Jsem přesvědčen, že jde o nějaký řešitelný problém, ale hádat příčiny za těchto okolností by už bylo ode mě vaření z vody.
Michal Krause
Děkuji! Rozumím, že na dálku to je složité.
Pokud se vrátím ještě k možnosti řazení fotografií.
Nelze nějak třeba obejít nebo dělám něco špatně?:
Mám nastavené řazení fotografií podle data/času.
Potřebuji u třeba 5 fotografií ze 300 změnit pořadí.
Přepnu do ručního řazení.
V tu chvíli se fotografie seřadí nebo lépe rozhází podle názvu/čísel.
(když se přetočí číselník, nebo pokud jsou fotografie z více foťáků…)
a znamenalo by to přerovnat všechny fotografie 🙁 což je šílenost.
Měl bych případně ještě dotaz:
nepřišel jsem na to, zda jde přepnout nástroj: Draw Radial Gradient Mask
Z 98% používám tento nástroj “naruby”
v nastavení je možnost zatrhnout: Draw Mask Inside
ale když to zatrhnu, tak se nic čeho bych si všiml nezmění.
Tzn. když dám třeba ztmavit (Exposure) tak se ztmaví prostor kolem místo uvnitř jako když tuto volbu nezatrhnu.
Zaráží mne, že před smazáním fotografie není žádné upozornění
i když mám všechna upozornění zapnutá.
V jiném případě, kdy jsem omylem smazal fotku, mi ta fotka v tomto případě po obnově z koše, skočila do jiného importu stejných fotek.
(Asi pochopitelně, jsem ji nemohl najít.)
Při exportu fotografií občas vyskočí chyba: ImgCoreSocket error (10013), předpokládám že netušíte.
Mám verzi 23 Pro Build 16.0.1.20
(ale pokud se nepletu tak to dělala občas i verze 20?)
Dobrý den,
pokud chcete přejí na ruční řazení z existujícího pořadí (např. dle data), nepřepínejte na manuální řazení v rozbalovacím menu, ale jen přetáhněte jednu fotku na jiné místo mezi náhledy. Capture One přepne na manuální řazení automaticky a zachová současně původní pořadí (s tou jedinou změnou, kterou uděláte myší).
Radial Mask, stejně jako všechny ostatní masky (lineární, štětcem malovaná), můžete invertovat z kontextového menu vrstvy – kliknete na ní v Layers pravým tlačítkem a dáte Invert Mask. Dynamické přechodové filtry zůstanou i nadále upravitelné, jen se jejich orientace obrátí. Volba Draw Mask Inside, kterou jste našel, je výchozí volbou pro filtry, které teprve vložíte, ty stávající nemění.
Mazání s potvrzením je extrémně zpomalující, pokud procházíte větší množství fotek. Proto u mazání do Koše žádné není. Smažete-li si fotku omylem a zjistíte to hned, použijte funkci Undo (Cmd+Z, respektive Ctrl+Z). Jestliže na to přijdete později, přepněte se do Koše (Trash), označte fotku (nebo klidně i více, funguje to stejně) a přetáhněte jí na složku All Images. Tím se vrátí sama do správné složky v sekci Folders palety Library. Na virtuální složky Recent Import nespoléhejte, ty po čase mizí – je to jen taková dočasná pomůcka, jak se rychle vrátit k nedávným importům. Další možností, jak k mazání přistoupit, je nemazat hned, ale označovat fotky třeba barevným štítkem a pak je přes výběr smazat po kontrole najednou.
S tou zmíněnou chybou při importu bohužel netuším. Nikdy jsem se s ní nesetkal. Na internetu jsou nějaké zmínky o tom, že může jít problém s příliš aktivním antivirem, ale opravdu těžko soudit. Můžete případně zkusit kontaktovat podporu Capture One.
Michal Krause